Add or Remove Users in Your Organization¶
Organization administrators have the ability to add or remove users in an organization. As an organization admin, you can do this by going to the “Organizations” tab at the top left of the screen once logged into the Cyber Range as shown below.

After being directed to the organizations menu, choose the organization you wish to add or remove a member from. This will take you to your organization’s menu where you can view the statistics on your organization’s usages, enrollments, and accounts. Please find the “Manage Users” button to the right of your organization’s title to start adding and removing members.
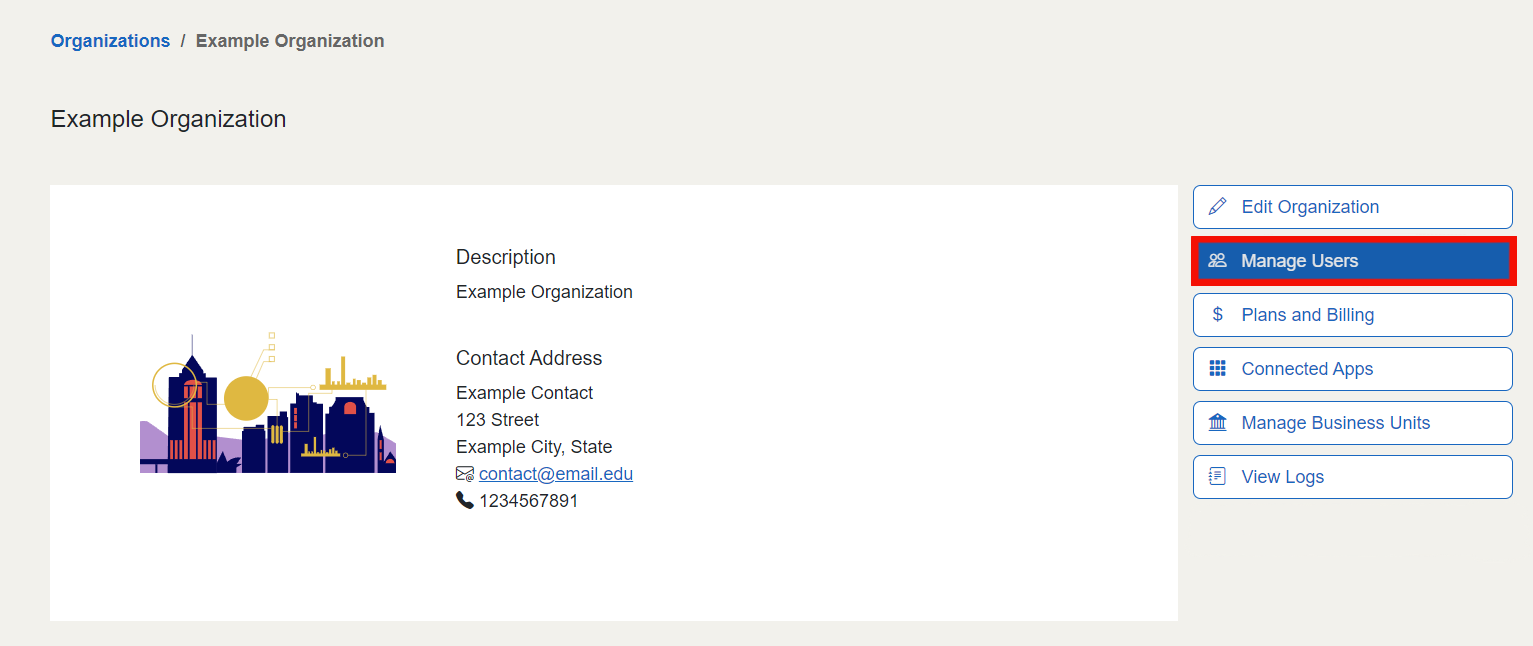
Within the Admins and Instructors page, administrators can view the name, email, roles, and login authentication status of all the members within their organization. At the top of the screen, to the right of the menu title, are buttons to add new users and export a spreadsheet of all users as a .csv file. Next to each user is a gear icon that allows administrators to edit or delete a user.
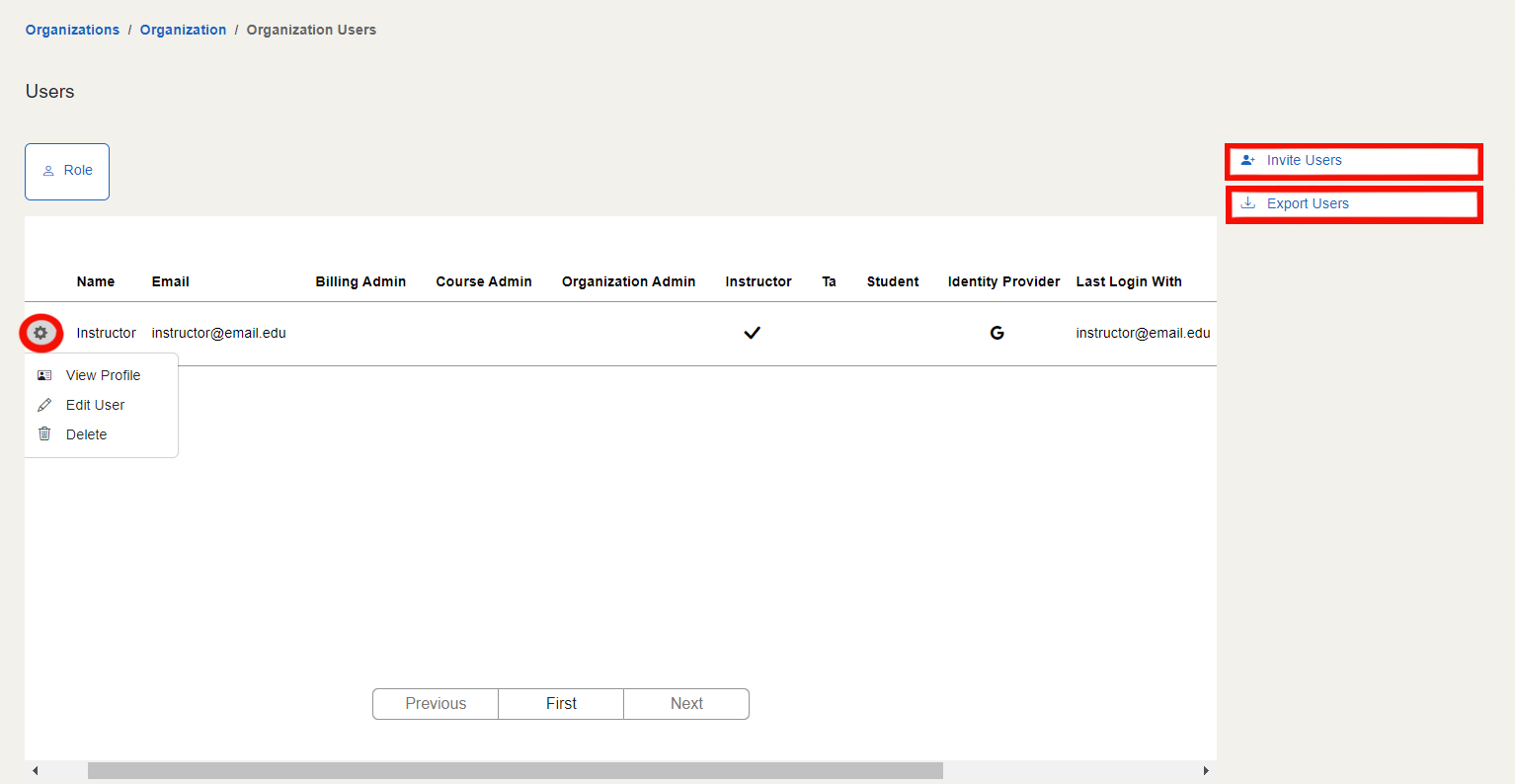
Note
If a user has a date listed in the "Pending Since" column, this means that the user has not accepted their invitation to your organization. Once a user has followed the invitation link emailed to them, an icon under the “Login With” column will show an icon of the method they used (Gmail or Microsoft).
Have a Question? Contact Support¶
We're here to help you. If you still have questions after reviewing the information above, please feel free to submit a ticket with our Support Team and we'll get back to you as soon as possible.
Thank You for Your Feedback!