Creating Private and Public CTF Competitions¶
Abstract
This KB article will cover how to enable or disable public registration in Cloud CTF. This article is intended for CTF Admins (Cyber Range Instructors). For more information on Cloud CTF roles, please refer to the section titled Cloud CTF Roles. If you do not yet have an account with the U.S. Cyber Range, please refer to the article titled Accepting an Instructor Account Invitation.
Cloud CTF allows for both private and public CTF competitions by providing a public registration feature in the admin settings of a Cloud CTF environment. Public registration is not supported in the standard CTF plan. Please contact support if you would like to use public registration.
-
Private CTF competitions are the default in Cloud CTF and only allow students enrolled in U.S. Cyber Range courses to access the environment. To learn more about making a Cloud CTF competition private, please refer to the section titled How to Setup a Private CTF Competition below.
-
Public CTF competitions must be enabled in the admin settings of a Cloud CTF environment and allow users from outside of the U.S. Cyber Range to participate in Cloud CTF competitions. To learn more about making a Cloud CTF competition public, please refer to the section titled How to Setup a Public CTF Competition below.
How to Setup a Private CTF Competition¶
-
To create a private Cloud CTF environment for users enrolled in Cyber Range courses, start by creating a new Cloud CTF environment. For more information on this, please refer to the article titled Creating a Cloud CTF Environment.
-
Once you have successfully created your Cloud CTF Environment, please refer to the section titled Launching Your Cloud CTF Environment.
-
Next, navigate to the Admin settings of your environment by clicking Admins.
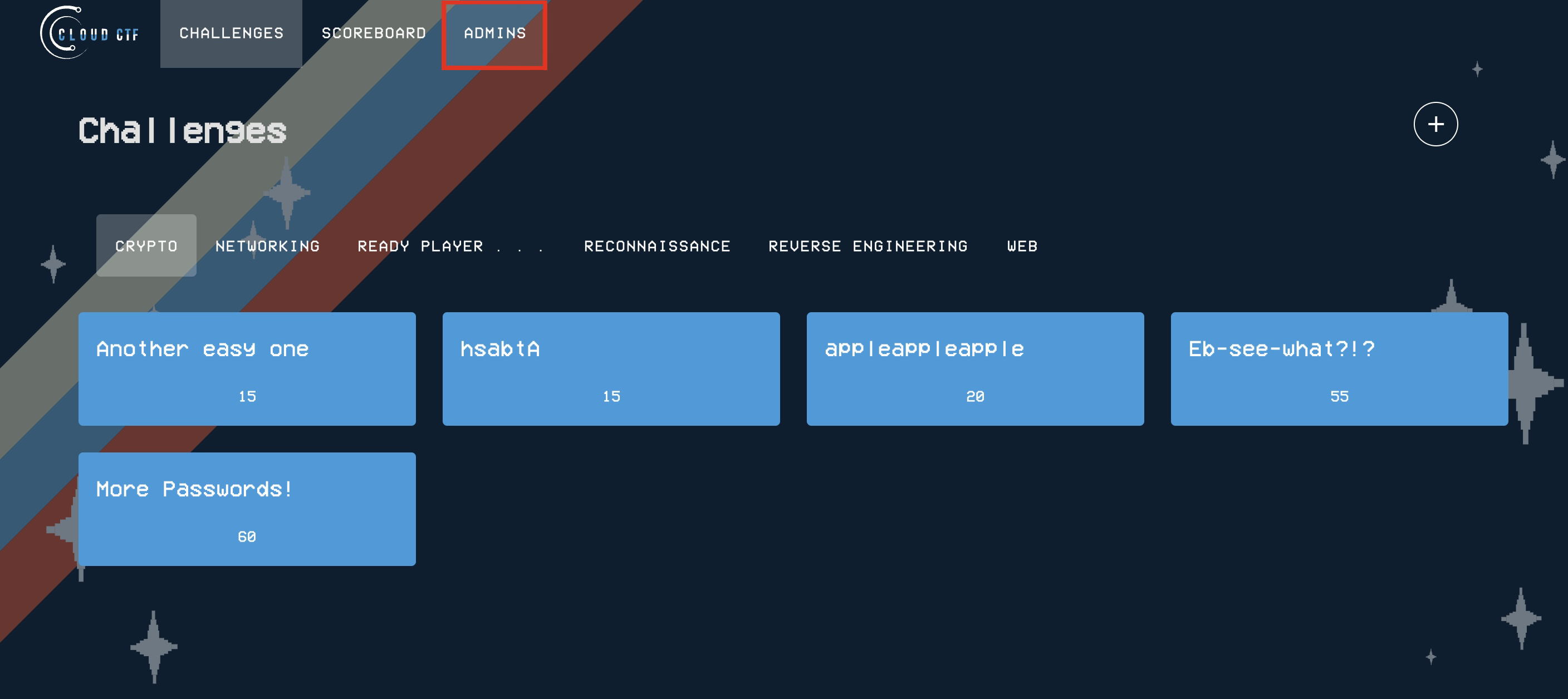
-
You will now need to make sure that public registration is disabled. If the Allow Public Registration box is checked, uncheck the box and then click on Confirm to save the settings.
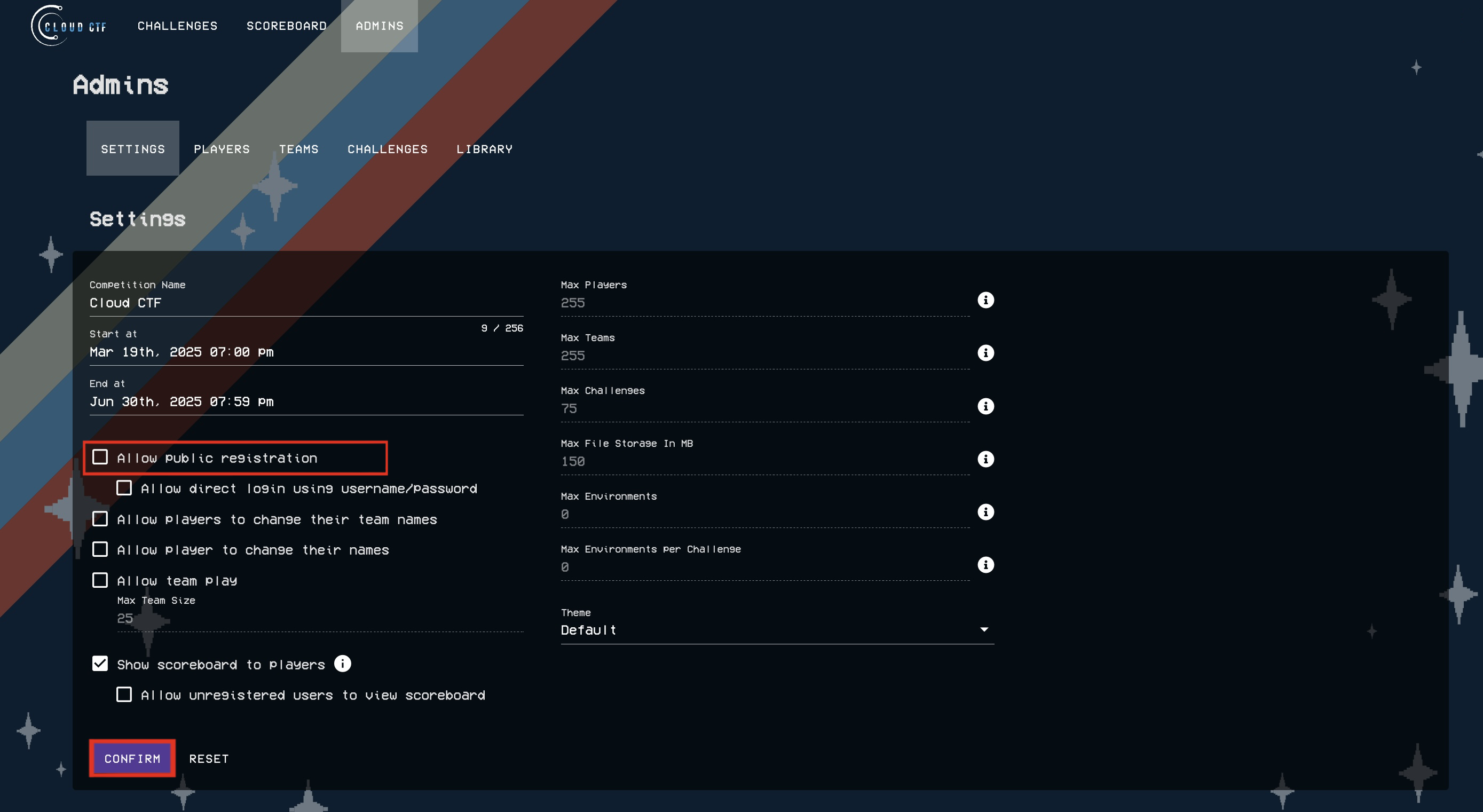
-
U.S. Cyber Range students that are enrolled in active courses will be able to access the Cloud CTF environment from within the exercise area. Students can be provided with the Getting Started in Cloud CTF player article for more information on accessing the environment.
How to Setup a Public CTF Competition¶
Public CTF competitions must be enabled in the admin settings of a Cloud CTF environment to allow users from outside of the U.S. Cyber Range to participate in Cloud CTF competitions. Public CTF competitions can also help with maintaining student privacy during a competition. Please refer to the article titled Student Privacy Protection. for more information.
Note
Public registration is not supported in all plan types. Please contact support if you require public registration for your Cloud CTF competition.
-
To create a public Cloud CTF environment for users outside of the U.S. Cyber Range, first create a new Cloud CTF environment. For more information on this, refer to the article titled Creating a Cloud CTF Environment.
-
Once you have successfully created your Cloud CTF Environment, please refer to the section titled Launching Your CTF Environment.
-
Next, navigate to the Admin settings of your environment by clicking Admins.
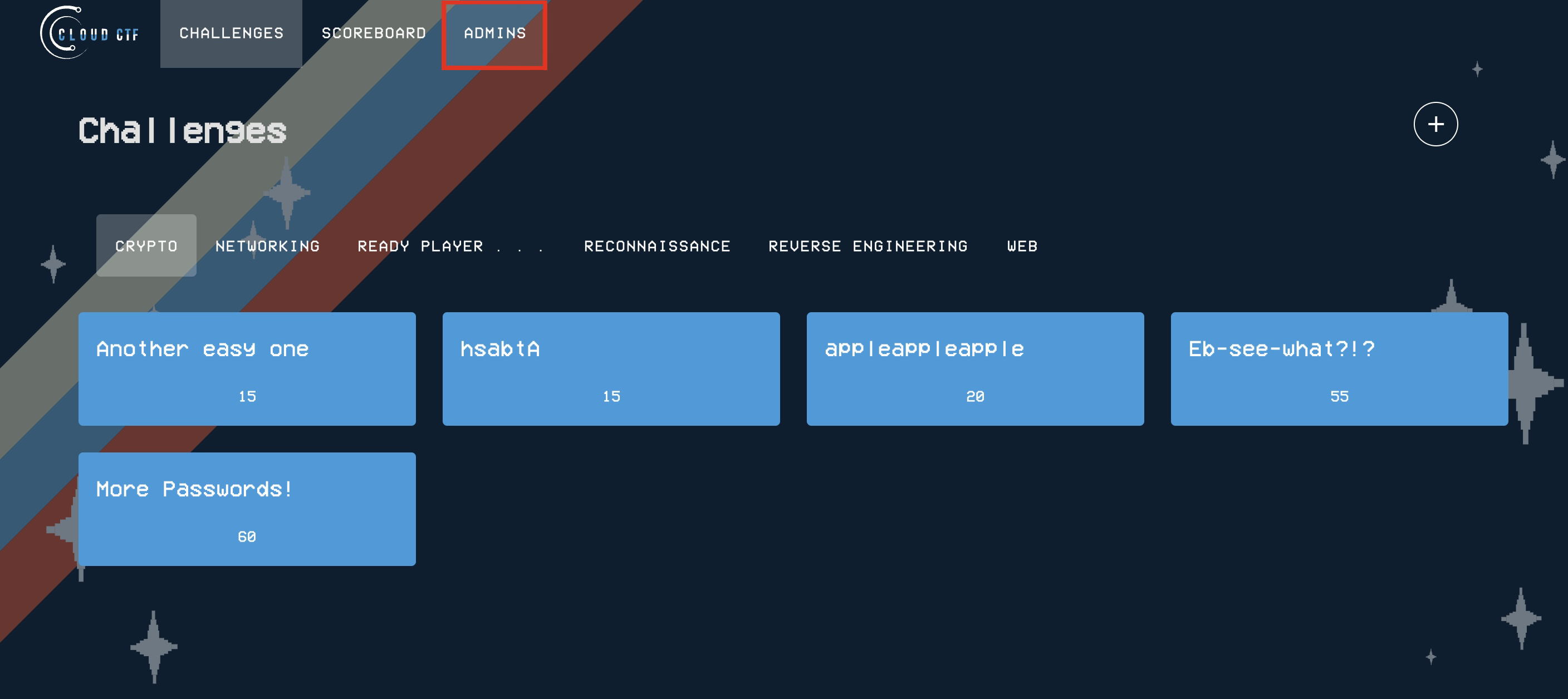
-
You will now need to make sure that public registration has been enabled. Please check the Allow Public Registration box and then click on Confirm to save the settings.
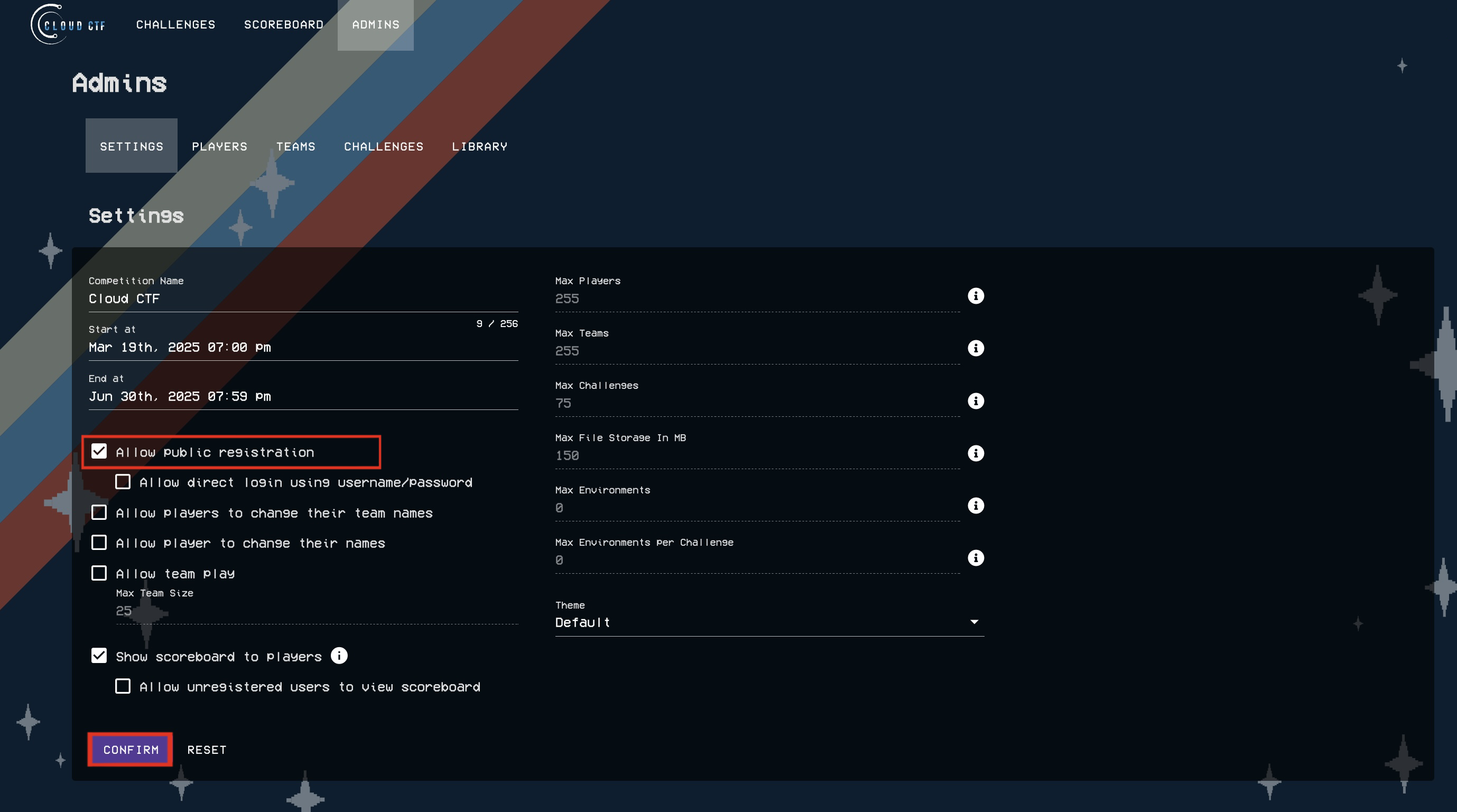
-
Once you have successfully enabled public registration, please navigate to the Cloud CTF start menu by clicking on the Cloud CTF logo, as shown in the image below.
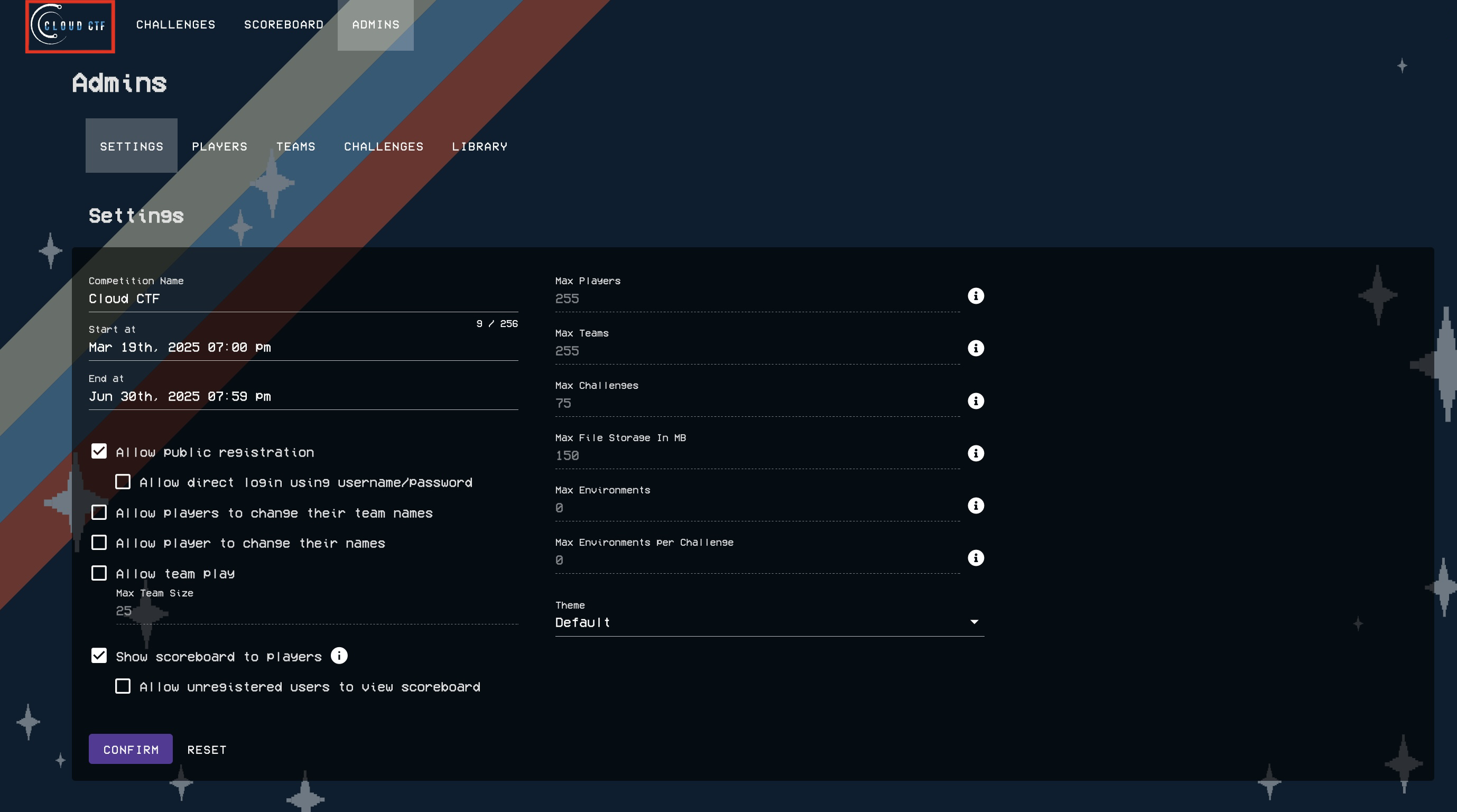
-
Next, copy the full URL from your address bar.
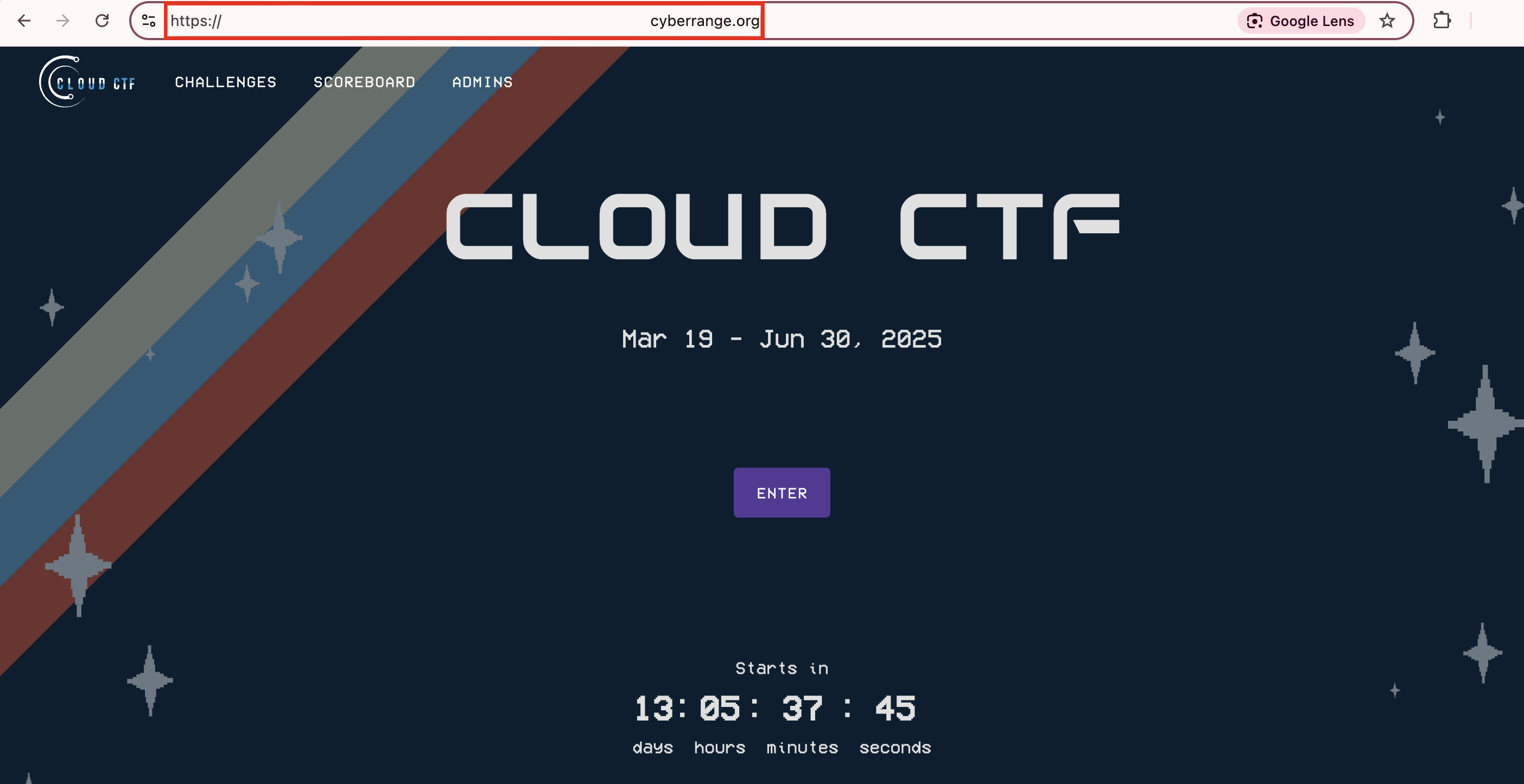
-
After you have enabled public registration and copied the URL address from your Cloud CTF homepage, you will be able to share this link with users from outside the Cyber Range. Once a user navigates to the link, they will be able to register for the CTF competition by using their Google or Microsoft Azure account.
Users from outside of the U.S. Cyber Range can be provided with the article titled Getting Started in Cloud CTF for more information on registering for a public CTF competition.
Have a Question? Contact Support¶
If you experience any issues starting or viewing Cloud CTF in your web browser, please refer to the article titled Can't Launch Cloud CTF for helpful tips on resolving the matter.
We're here to help you. If you still have questions after reviewing the information above, please feel free to submit a ticket with our Support Team and we'll get back to you as soon as possible.
Thank You for Your Feedback!