Adding and Removing Challenges - Admin¶
Abstract
This KB article will guide you through the process of adding and removing challenges in your Cloud CTF environment. If you have not yet created a Cloud CTF environment, please refer to the article titled Creating a Cloud CTF Environment for more information.
Preloaded Challenges¶
Upon first starting Cloud CTF, you will notice that a set of pre-made challenges have been imported into the environment. These challenges are highlighted in red in the image below and cover various CTF categories. You can choose to start the CTF with the default challenges, or you can begin modifying, adding, and removing challenges in the environment to fit your needs.
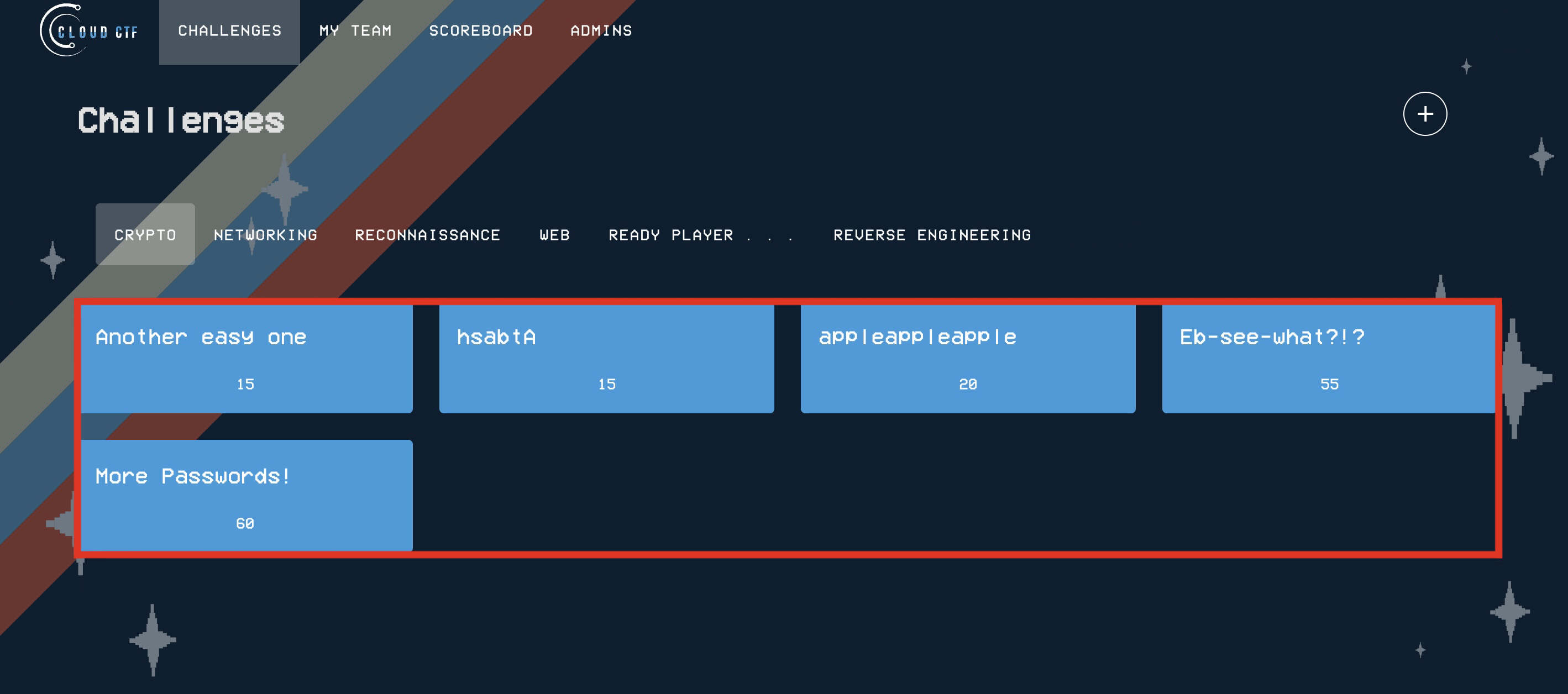
Navigating Challenge Categories¶
CTFs are generally structured into multiple challenge categories. In the image below, each highlighted item represents a different category of CTF challenges. By clicking on a category, you can view all challenges that have been assigned to that specific category. To learn more about managing custom challenges and categories, please refer to the article titled Cloud CTF Challenge Management.
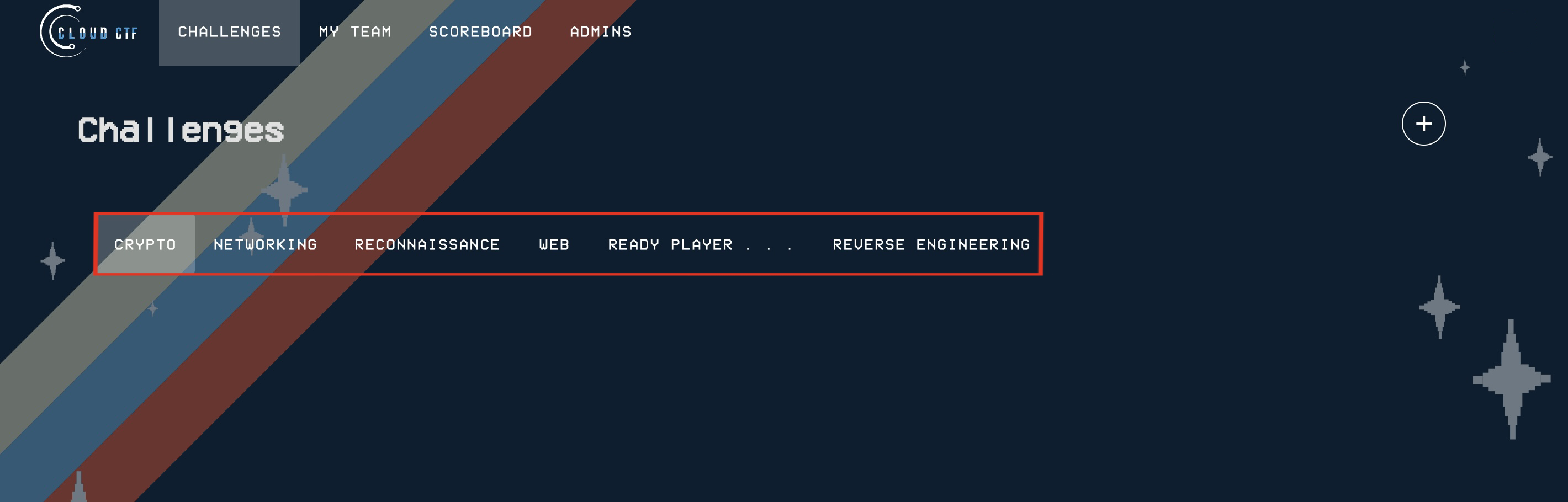
Adding Challenges From the Challenge Library¶
The following steps will teach you how to add a challenge to a CTF using the Challenge Library. In the example below, we will be adding the challenge titled 11,185,272.
-
Click on the Add a Challenge button.
-
Select Add a challenge from library. The following video shows the process of opening the challenge library window.
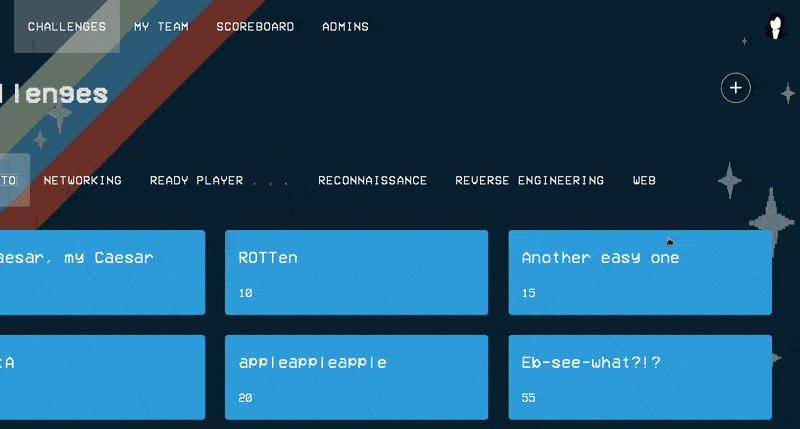
-
Choose a challenge from the left-hand side of the new window and click Next.
-
The challenge will appear in edit mode and you may change any of the challenge properties, such as name, description, point value, and category. Once finished, click Confirm. The following video shows the process of selecting a challenge from the library and adding it to the CTF.
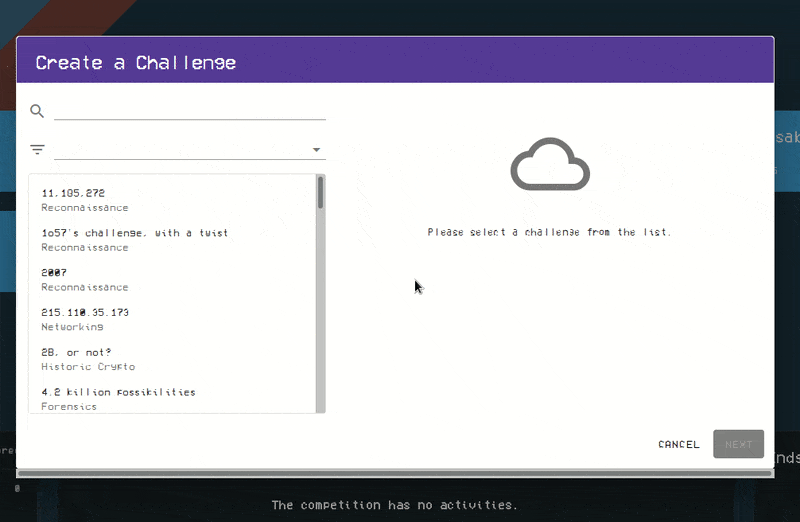
Once you have successfully added a challenge, you will be able to view it by navigating to the category the challenge was assigned to in the details window.
Note
If the challenge category is empty when added to the CTF, it will be found under the Unassigned category.
Removing Challenges¶
The following steps will teach you how to remove a challenge from a CTF. In the example below, we will be removing the challenge titled More Passwords!.
-
Click on the challenge you would like to remove.
-
Click on the Edit icon located in the bottom-left corner of the challenge window.
-
Click Delete in the bottom-left corner of the challenge details window.
-
Check the box that says I understand this action is unrecoverable.
-
Click Confirm.
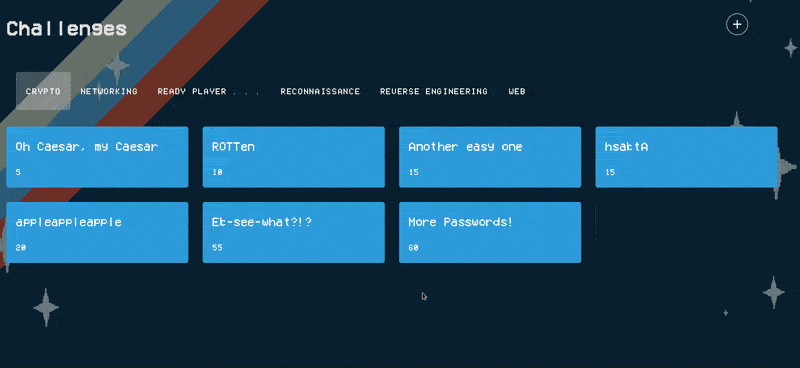
Once a challenge has been deleted, it will be removed from the challenge dashboard.
Warning
If you delete a custom challenge that has not yet been added to the challenge library, you will not be able to recover the challenge. To learn about adding and saving your challenges to the challenge library, please visit Saving Custom Challenges to the Challenge Library.
More on Challenge Management¶
If you are interested in learning more about managing challenges in Cloud CTF, please refer to the article titled Cloud CTF Challenge Management for more details. Our Challenge Management article covers topics such as creating and saving custom challenges, adding challenge hints and flags, and other advanced challenge management features.
Have a Question? Contact Support¶
If you experience any issues starting or viewing Cloud CTF in your web browser, please refer to the article titled Can't Launch Cloud CTF for helpful tips on resolving the matter.
We're here to help you. If you still have questions after reviewing the information above, please feel free to submit a ticket with our Support Team and we'll get back to you as soon as possible.
Thank You for Your Feedback!