Anonymous Users Management¶
Abstract
This article will guide instructors and course admins on how they can manage anonymous users in the Cyber Range. Please refer to the article titled Anonymous Users Overview for more information.
Anonymous Credentials¶
Anonymous credentials are displayed on the Course Users page to instructors, TAs, and course admins. On this page, you can create or delete credentials as needed.
You can also determine whether an anonymous credential has been used to log in yet.
If a credential has not been used to log in yet, the "Last Login With" column will be empty. The “Pending Since” column will also show the credential's creation date.
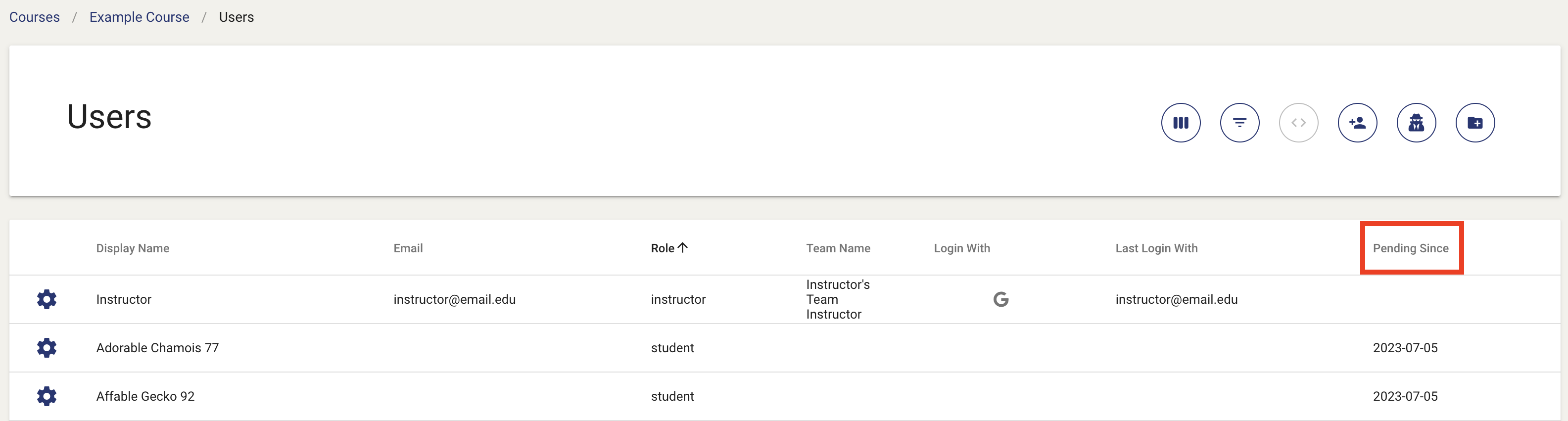
Once a user has logged in with a credential, the "Last Login With" column will now display the credential name and the “Pending Since” column will be empty.
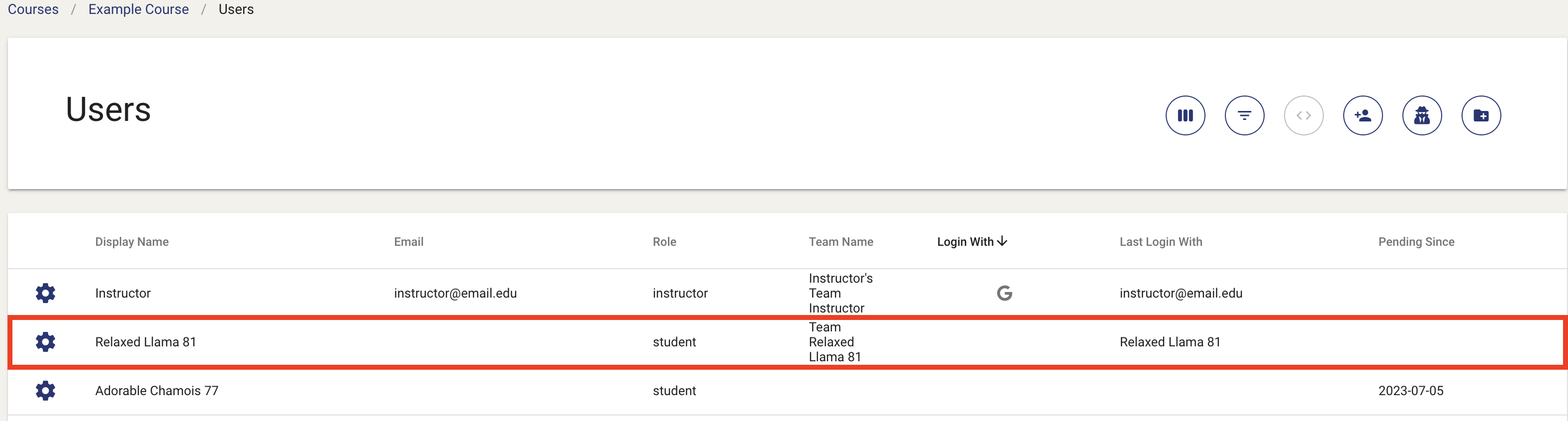
Note
There are no charges for an anonymous credential until it is used to log in for the first time. Unclaimed anonymous credentials will remain valid for the entire duration of the course.
Editing Anonymous Users¶
You can edit (or delete) anonymous users in your course in the usual manner. However, you are only able to edit an anonymous user’s role. You are able to change an anonymous user's role to either a student or a TA.
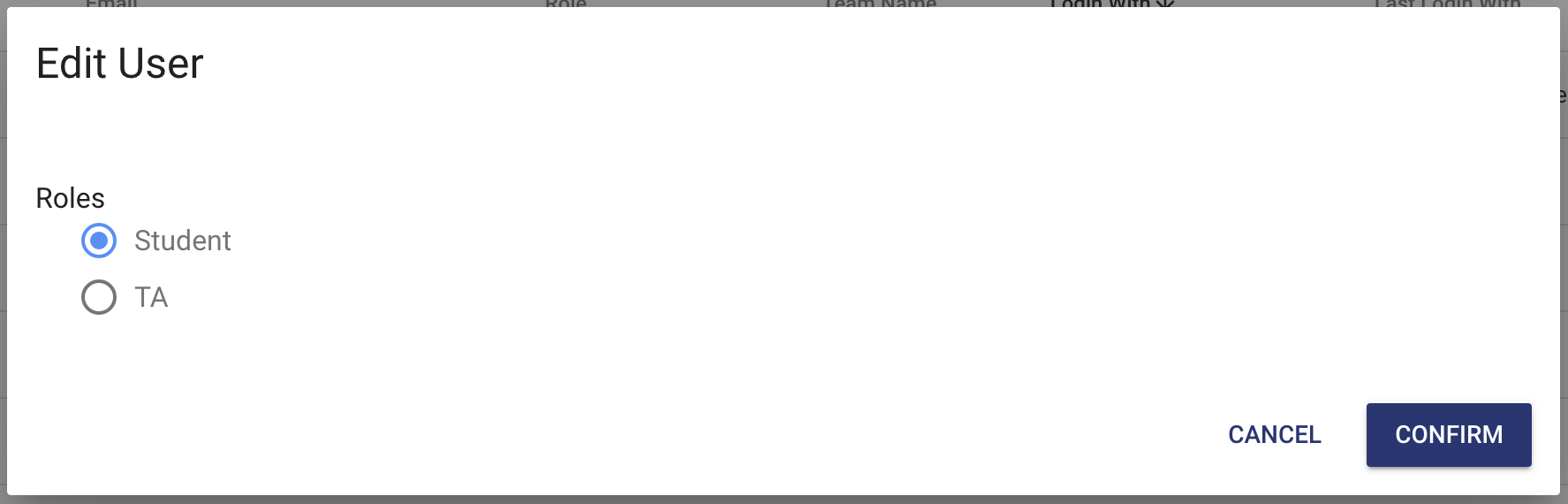
Resetting Anonymous User Passwords¶
Instructors, TAs, and course admins have the ability to reset the password for an anonymous user. To perform this action, navigate to the Course Users page and locate the cog wheel icon. From the drop-down box, select the "Reset Password" option.
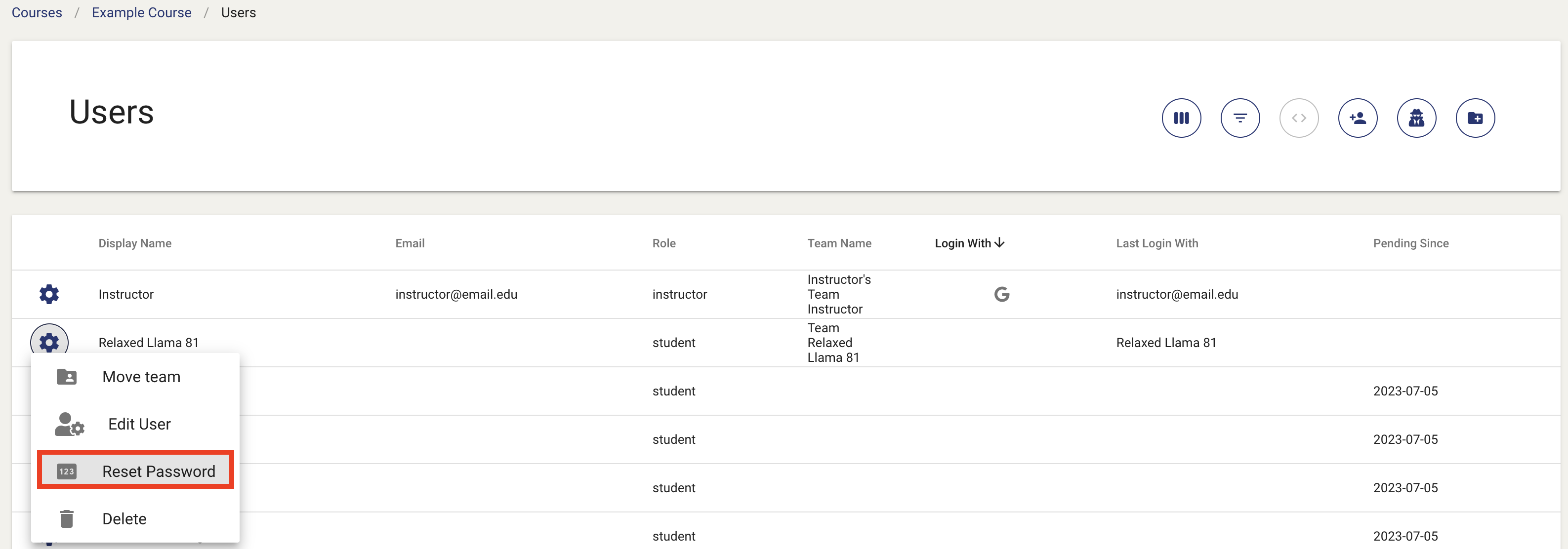
Once the “Reset Password” button is clicked, a dialog will display confirming the request.
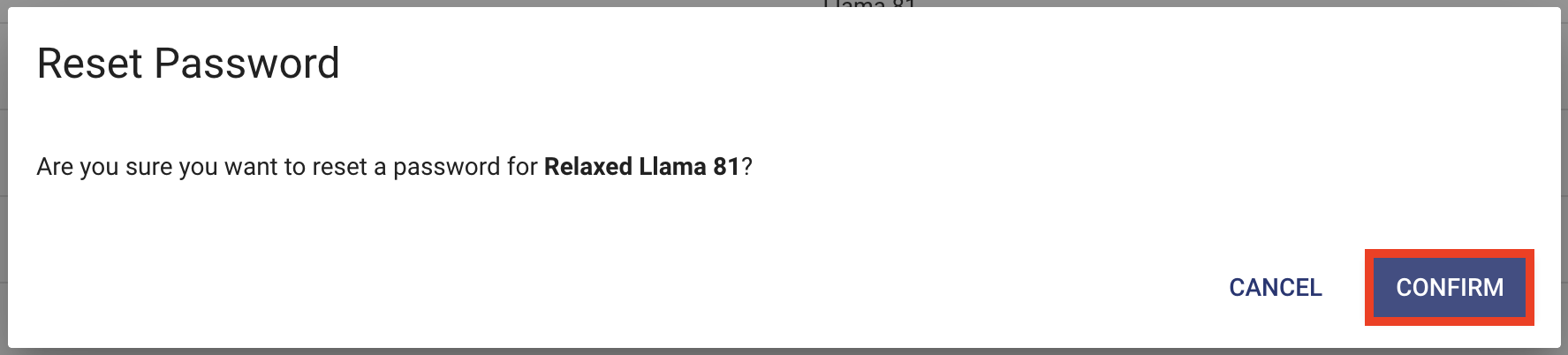
Upon confirming, the password will be reset and a new password will be displayed. You can then click on the “Copy password to clipboard” button depicted with a clipboard icon.
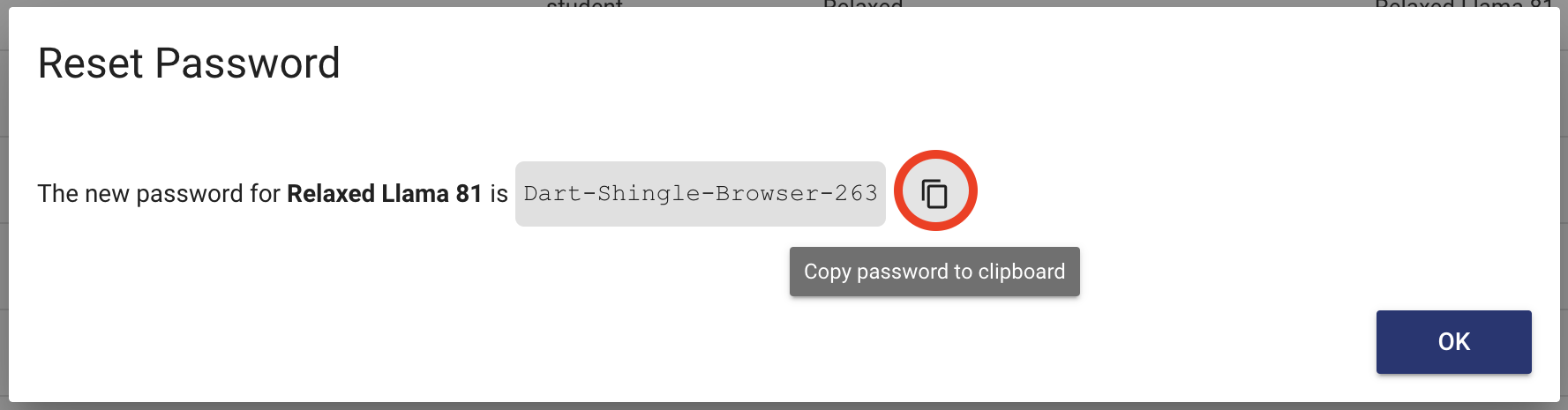
Have a Question? Contact Support¶
We're here to help you. If you still have questions after reviewing the information above, please feel free to submit a ticket with our Support Team and we'll get back to you as soon as possible.
Thank You for Your Feedback!