Creating Challenges From Scratch - Admin¶
Abstract
This KB article will cover how to create a custom challenge in Cloud CTF. If you have not yet created a Cloud CTF environment, please see the article titled Creating a Cloud CTF Environment and the section titled Launching Your Cloud CTF Environment.
Open the Add a Challenge Window¶
-
First, please navigate to the challenges page by making sure that Challenges has been selected at the top of the page, then please click on the plus icon as shown in the example below.
-
Next, please select Add a Challenge From Scratch to open the Add a Challenge window.
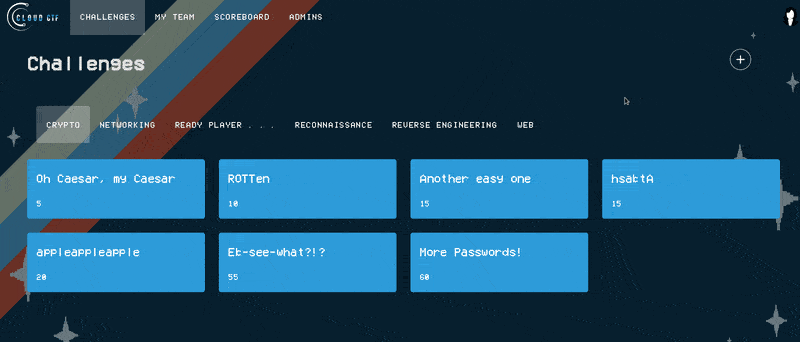
Opening the Custom Challenge Window
Edit General Challenge Information¶
Note
In addition to having single-answer challenges, we also have the option of creating challenges with multiple choices. Please see our article titled Multiple Choice Challenges for more information.
-
Once you have opened the Add a Challenge window, please make sure the flag icon has been selected. This will allow you to edit general challenge information. The flag icon is located on the left-hand side of the window.
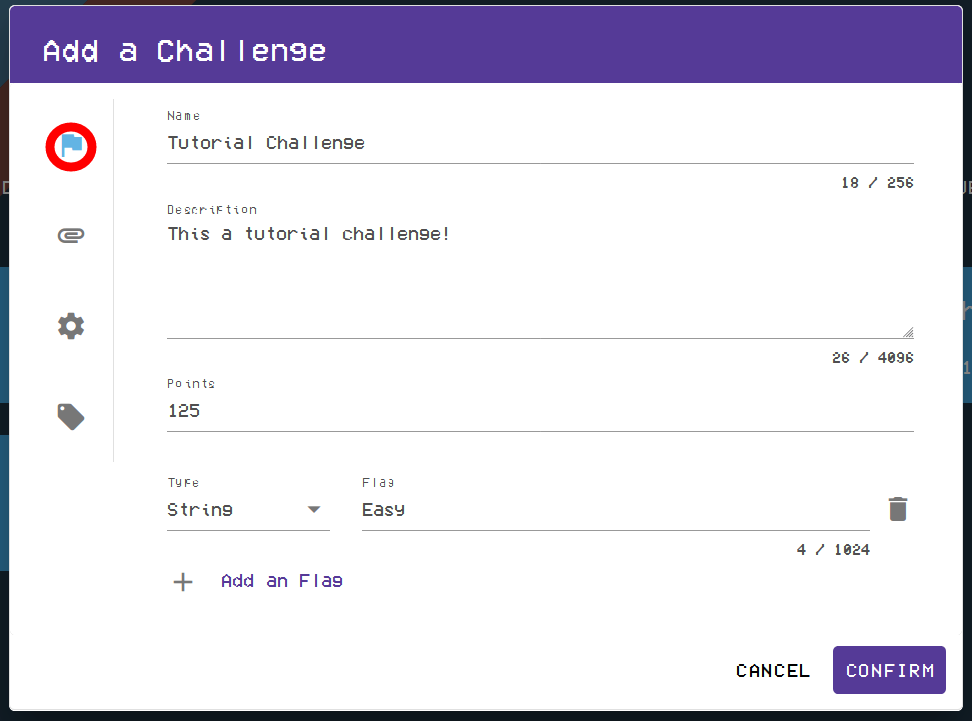
-
Next, please give the challenge a name, description, and point value.
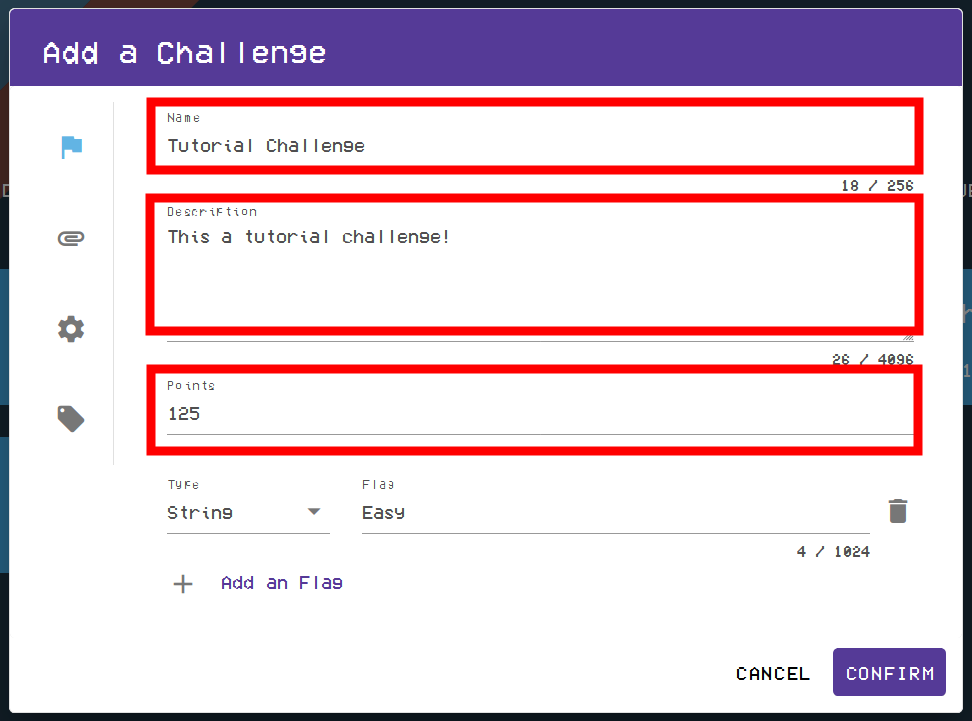
-
You will now need to add a flag for the challenge. Please click on Add a Flag and select either String or Regex (regular expression) as the flag type.
-
If the flag is a String type, the player has to match the string exactly, to include the same capitalization, punctuation, and spelling.
-
If the flag is a Regex, you may enter a regular expression that will be used to match the players' input. Regular expressions allow for more flexibility in the players' flag entry, but they are more complicated to create if you are not familiar with them. To learn more about regular expressions used for Regex flags, please see https://regex101.com.
-
Note
CTF Admins can add multiple correct answers for a single challenge by clicking on Add a Flag for each possible answer they wish to add. Points will be awarded to the player if the flag they enter matches any of the flags provided in the challenge. You can remove a flag by clicking on the trash bin icon located to the right of the flag.
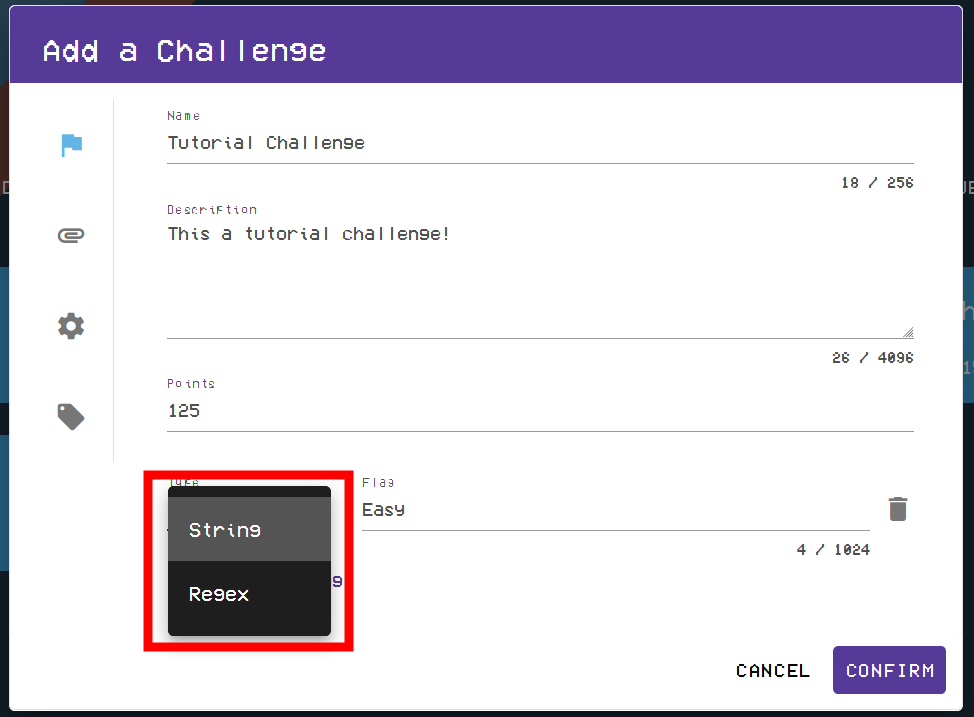
Adding Artifacts and Hints to Your Challenge¶
-
To add an artifact (file/web link) to your challenge, please make sure you have clicked on the Artifacts and Hints icon as shown in the image below.
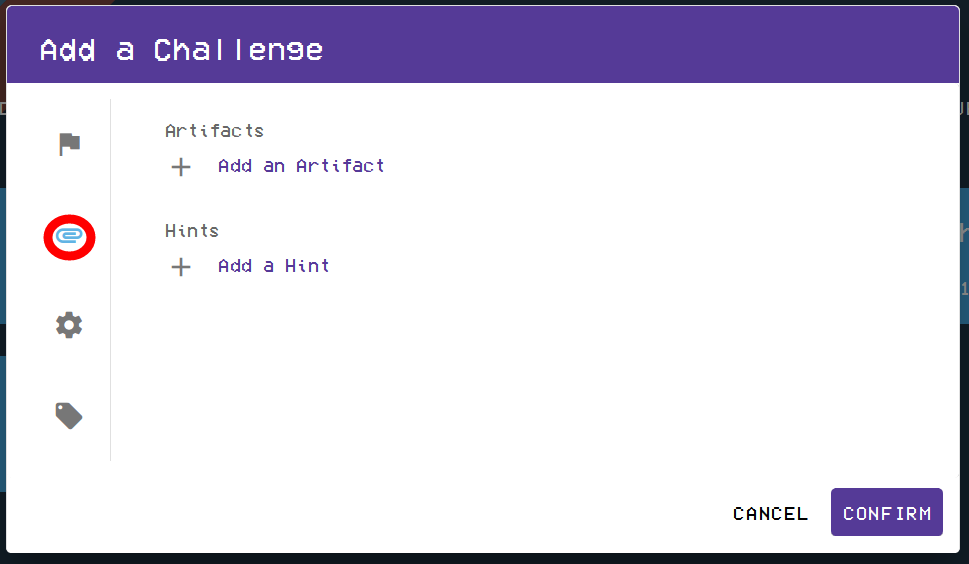
-
Once you have clicked on the Artifacts and Hints icon, please click on Add an Artifact and then select your artifact type. This can be either a file or a web link. Next, please supply a name for the artifact and then add a file or web link to the challenge. After you are finished, please click on CONFIRM to add the artifact to your challenge.
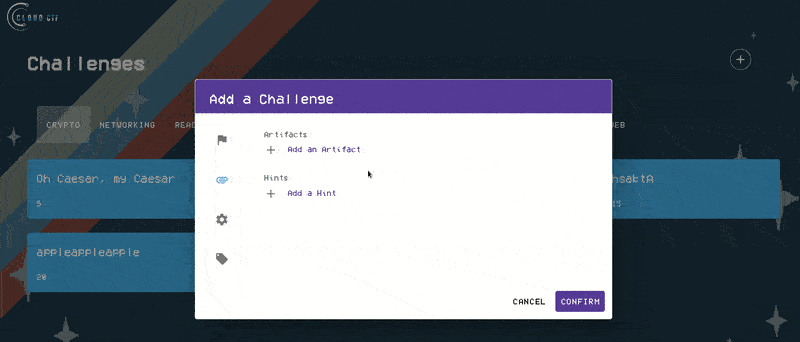
Adding an Artifact to a Challenge
How to Edit or Remove an Artifact¶
-
To edit or remove an artifact, please click on the artifact name as highlighted in the image below.
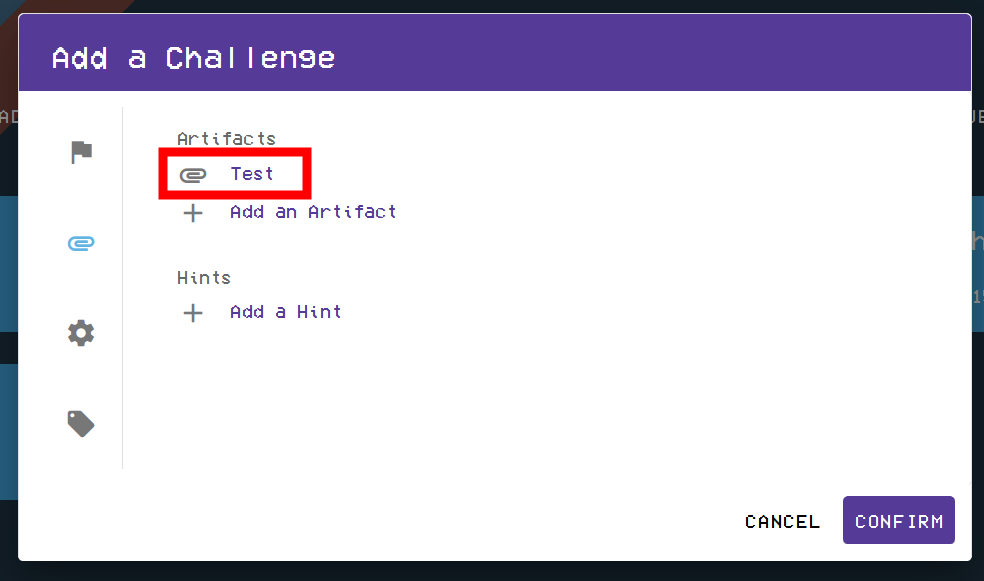
-
Once you have opened the Edit an Artifact window, you can upload a new file, change the web link, or permanently remove the artifact by clicking on Delete.
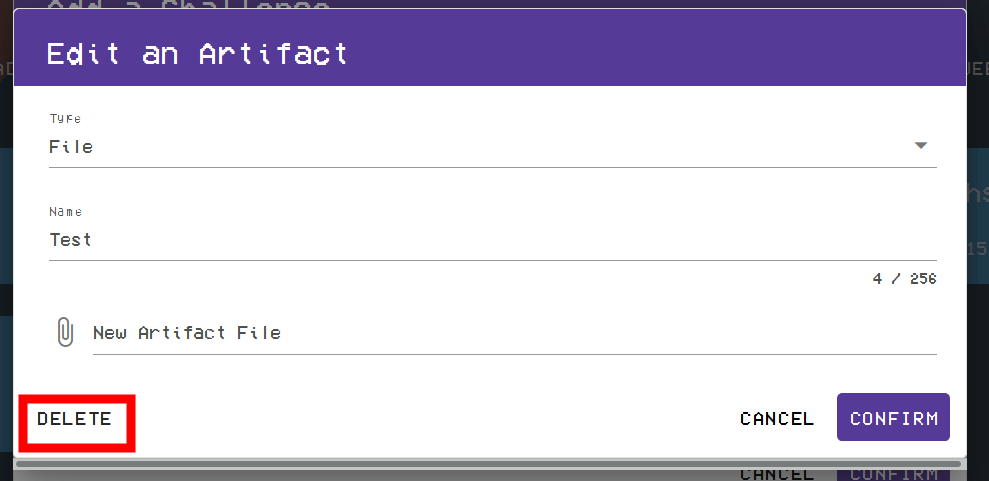
Adding Hints to a Challenge¶
- Hints can be added to challenges by clicking on Add a Hint and then providing a hint message and assigning a hint cost value. After you have provided the hint details, please click on CONFIRM.
Note
The hint cost value will be deducted from a team's overall point score if they have sufficient points and decide to purchase the hint.
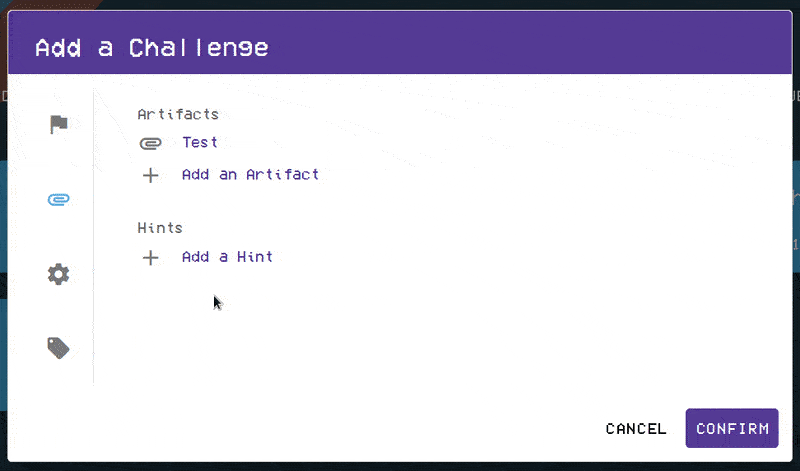
Adding a Hint to a Custom Challenge
How to Edit or Remove a Hint¶
-
To edit or remove a hint for a specific challenge, please click on the hint as highlighted in the image below.
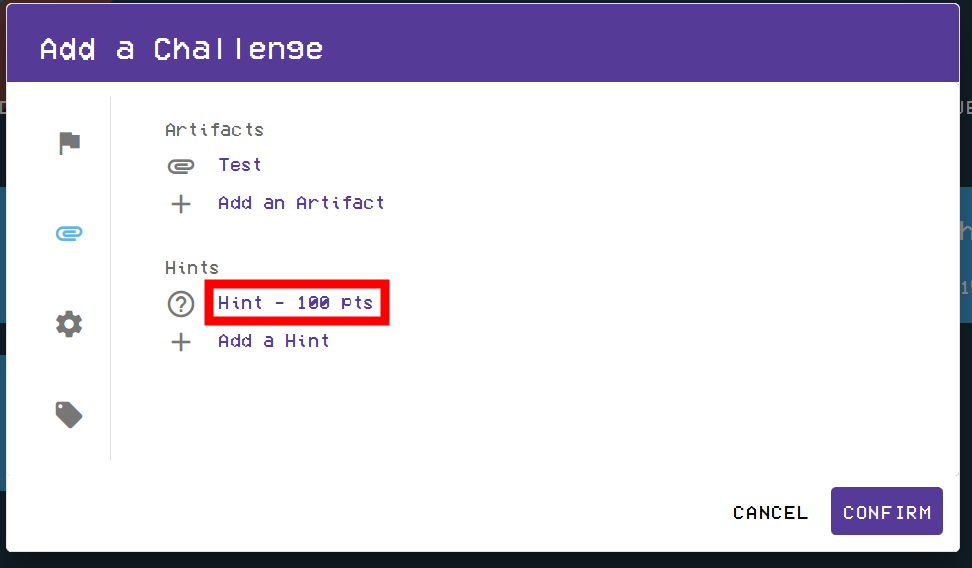
-
Next, please modify the hint information and click on the CONFIRM button, or click on DELETE to completely remove the hint.
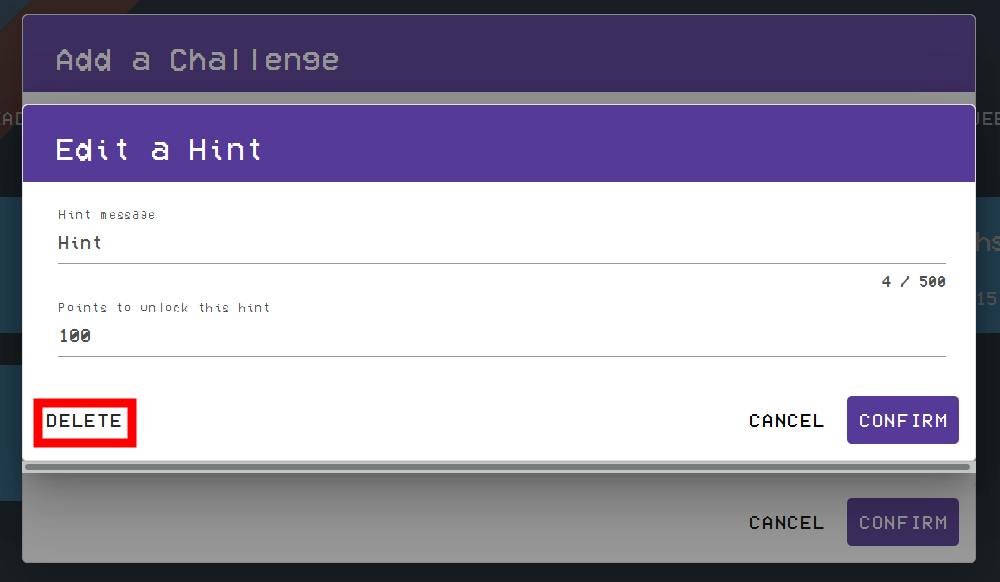
Setting Challenge Categories and Limiting Attempts¶
-
Challenges are separated into various categories in Cloud CTF, which lends to organized navigation while viewing the challenges page. Some of these categories include items such as Crypto, Networking, Web, and more. CTF Admins can select an existing category or create new categories when creating or editing a challenge. This can be accomplished by first clicking on the Advanced Settings icon as shown in the image below.
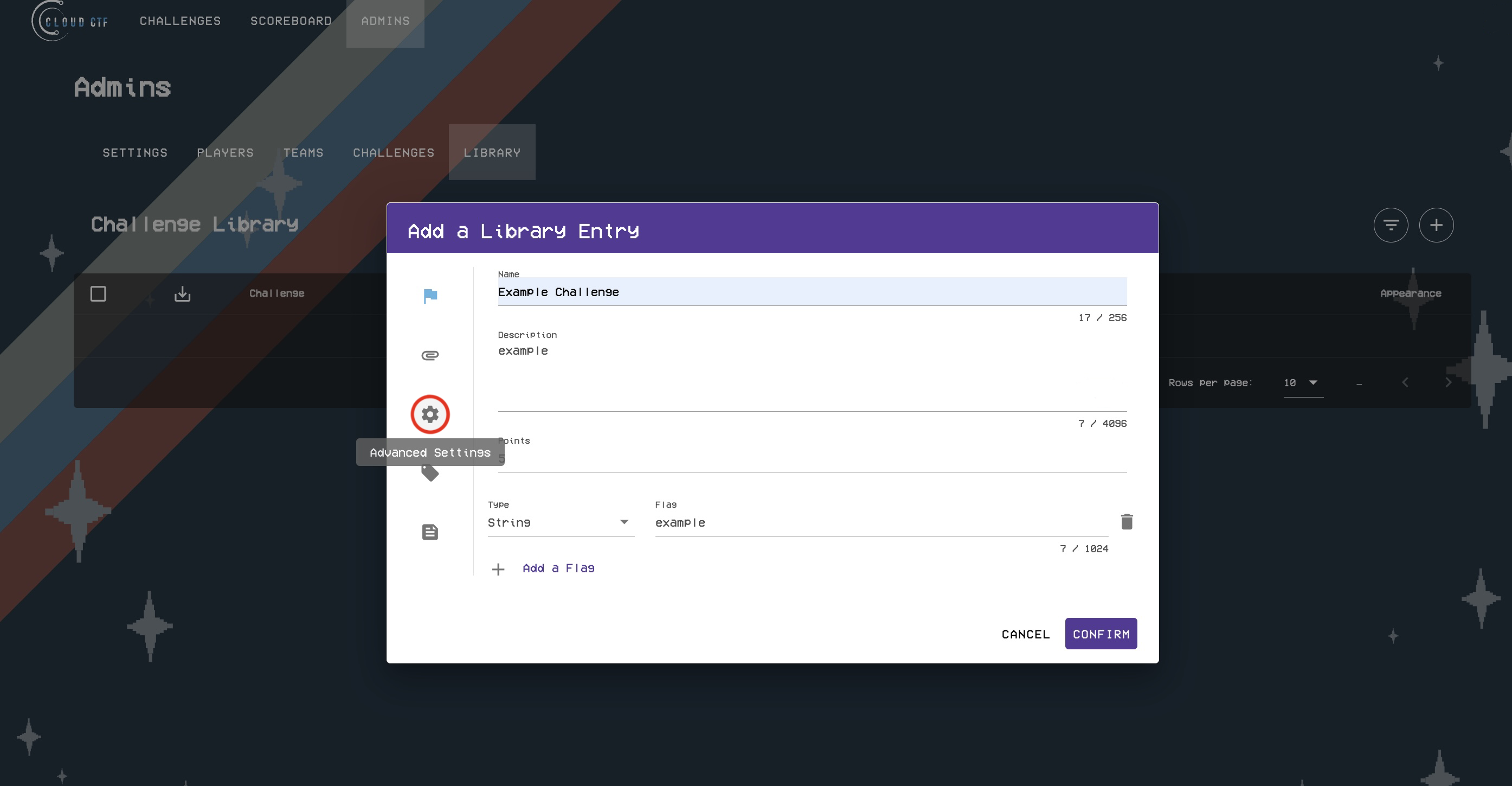
-
In the advanced settings of a challenge, you will be able to select from existing categories or create a new category by typing in your custom category. For more information on creating new categories, please see the article titled Category Management.
Adding Challenge Tags¶
-
Adding tags to challenges in Cloud CTF helps Admins find challenges related to a specific topic or niche when searching through the challenge library. If you intend on creating and saving multiple challenges for the Cloud CTF Challenge Library feature, we recommend that you assign accurate tags that will assist you in locating it at a later date. To get started, please click on the Tags icon as shown in the image below.
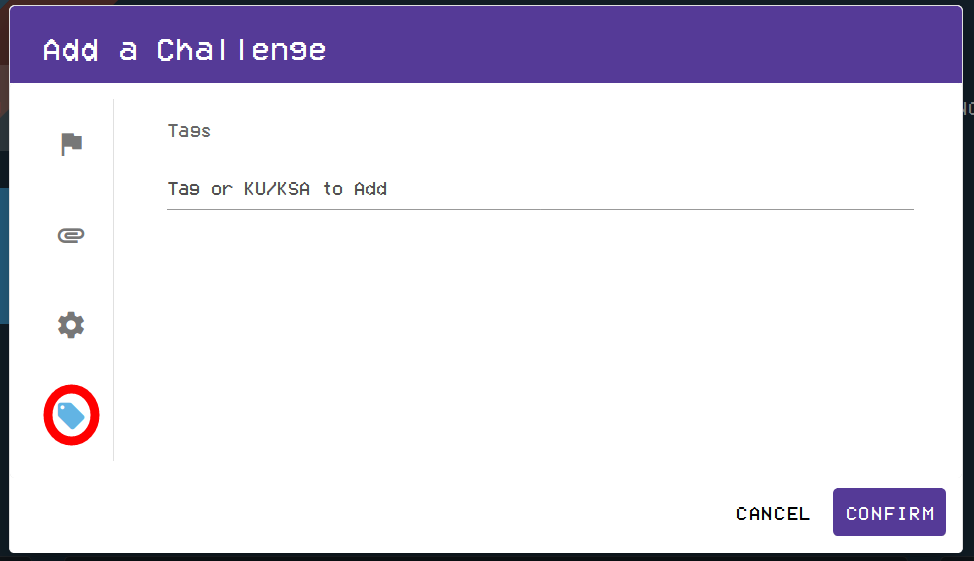
-
Next, please click on the Tags input field to add a tag to the challenge. You may create your own tags by typing them in the text field, or search for a tag from the dropdown list provided.
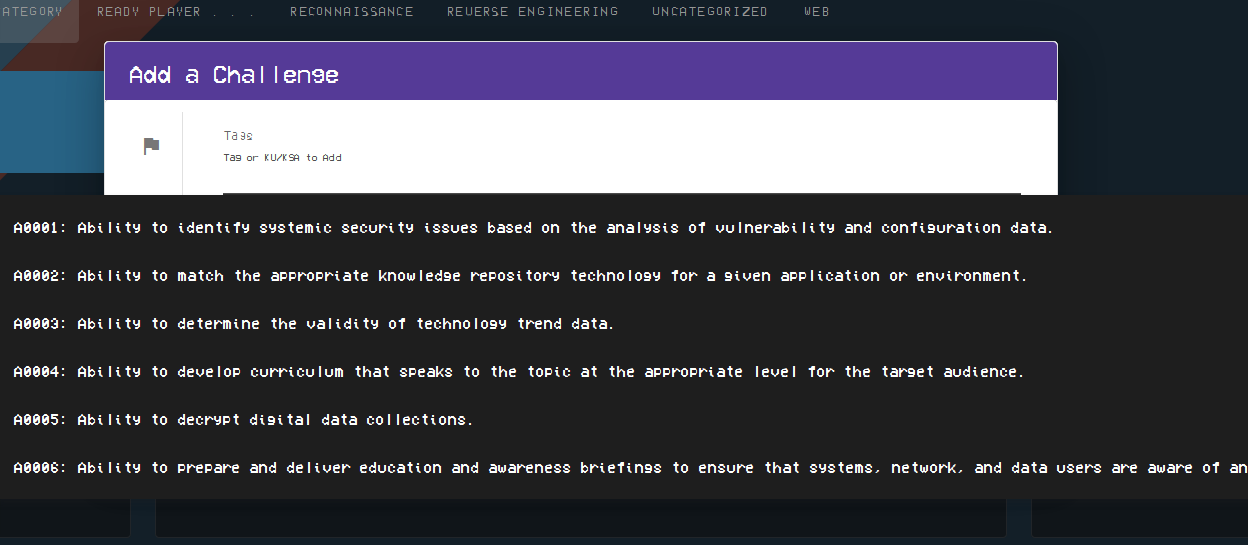
Create/Confirm Your Challenge¶
Once you have finished customizing your challenge, please click on the CONFIRM button as shown in the image below to add your challenge to the challenges page.
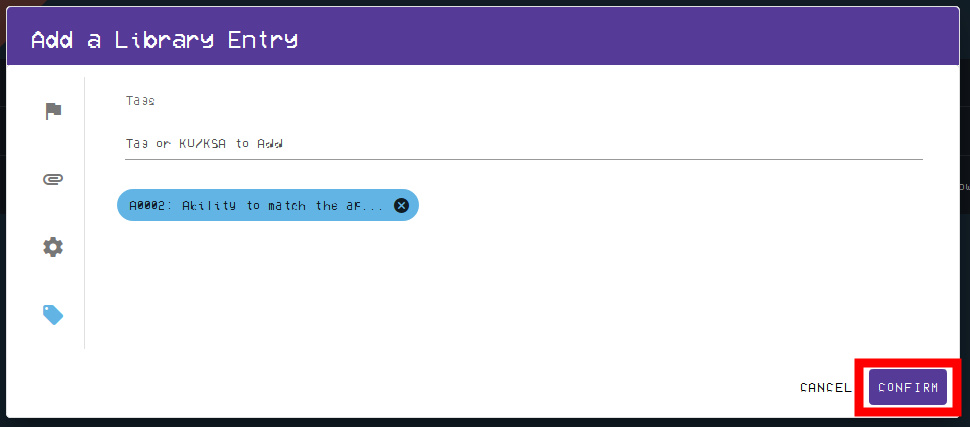
How to Save a Challenge to the Challenge Library¶
To save your custom challenges to the challenge library, please see the article titled Saving Custom Challenges to the Challenge Library for more information.
How to Edit a Challenge¶
CTF Admins can edit and modify all challenges available in Cloud CTF. To learn more about editing custom challenges, library challenges, or custom challenges that have already been saved to the challenge library, please see the article titled Editing Challenges for more information.
More on Challenge Management¶
If you are interested in learning more about managing challenges in Cloud CTF, please see the article titled Cloud CTF Challenge Management for more details. Our Challenge Management article links to topics such as creating and saving custom challenges, adding challenge hints and flags, understanding challenge statistics, and other advanced challenge management features.
Have a Question? Contact Support¶
If you experience any issues starting or viewing Cloud CTF in your web browser, please refer to the article titled Can't Launch Cloud CTF for helpful tips on resolving the matter.
We're here to help you. If you still have questions after reviewing the information above, please feel free to submit a ticket with our Support Team and we'll get back to you as soon as possible.
Thank You for Your Feedback!