Category Management¶
Abstract
This KB article will cover the various category management features available in Cloud CTF. If you have not yet created a Cloud CTF environment, please refer to the article titled Creating a Cloud CTF Environment and the section titled Launching a Cloud CTF Environment for more information.
Creating a New Category¶
CTF admins have the ability to create new, custom CTF categories when designing their Cloud CTF environment. To do so, start by navigating to the advanced settings tab for an existing or new challenge that you would like to place in your new CTF category.
![]()
Info
For more information on editing existing challenges, please refer to the article titled Editing Challenges. For more information on creating new challenges, please refer to the article titled Creating Challenges From Scratch.
Once you have navigated to the advanced settings of a challenge, you will then be able to create a new category by typing in your desired category name in the category field and clicking the "CONFIRM" button. In the example below, a category titled "New Category" was added.
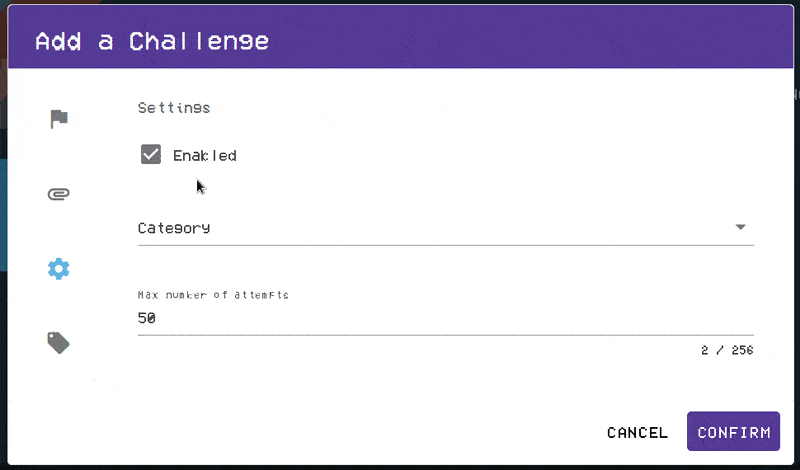
Your new category will now be created with your challenge in it and will be added to the end of your CTF's category navigation bar.
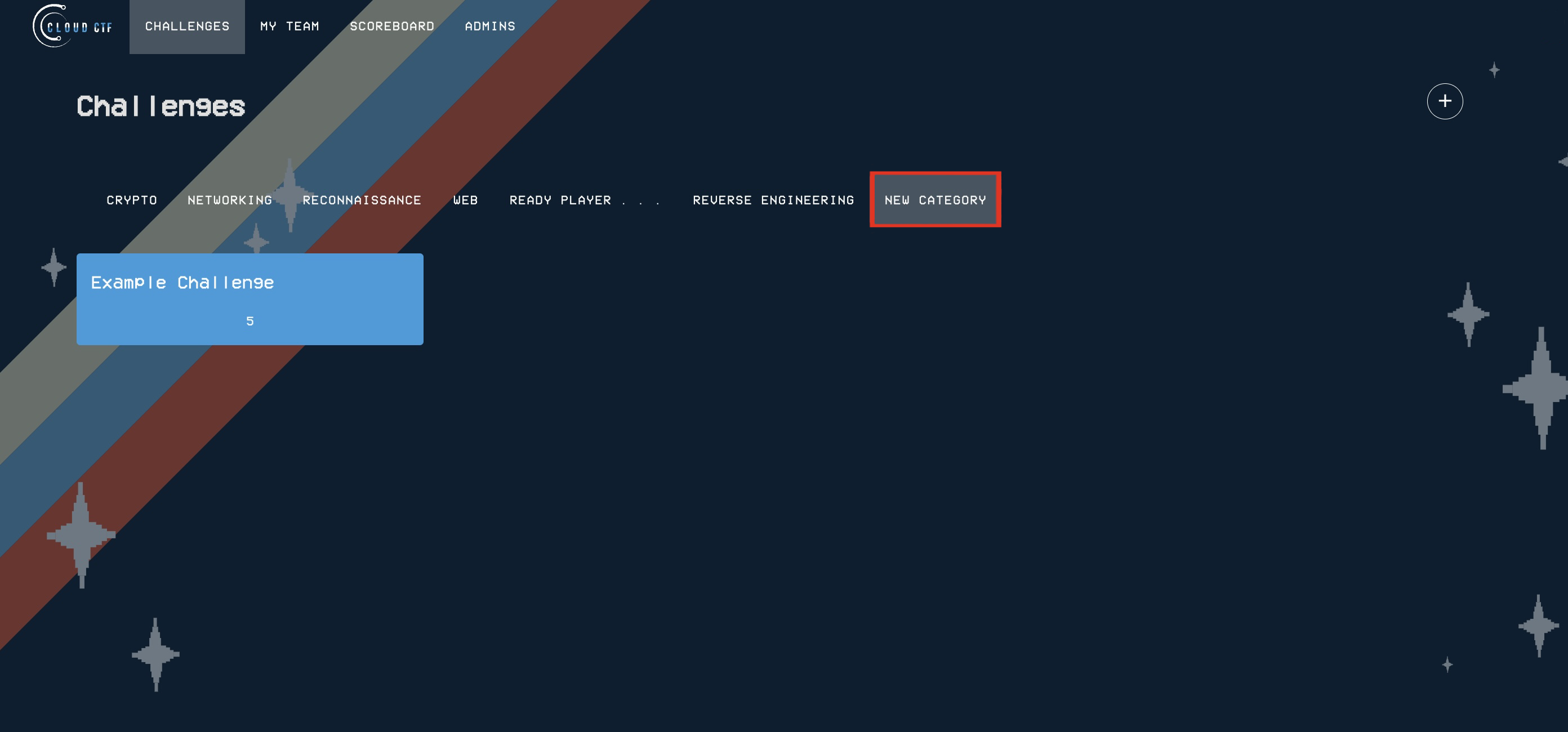
Tip
Once you have created a new category, you can add additional challenges to it by selecting your new category in the drop-down category menu in a challenge's advanced settings tab.
Changing the Name of a Category¶
Unfortunately, at this time there is no way to directly change the name of a category. However, you can delete the category you wish to change the name of and replace it with a new category with your desired name to achieve the same result.
Info
For more information on deleting a category, please refer to the section titled Deleting a Category. For more information on creating a category, please refer to the section titled Creating a New Category.
Changing the Order of the Category Navigation Bar¶
In order to reorder a CTF's category navigation bar, a Cloud CTF admin can drag and drop categories into their desired position. To do so, in the category navigation bar, click and hold on a category's name of which you wish to move, and drag it into the position on the bar you wish it to be in. In the example below, we will be moving a category from the last position to the second position in the navigation bar.
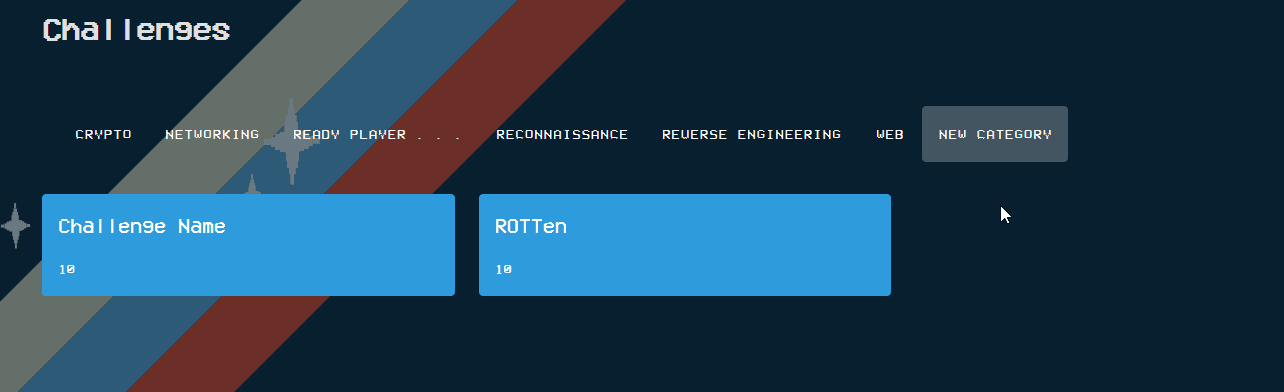
Deleting a Category¶
To delete a CTF category, a Cloud CTF admin must delete or move all the challenges in the category. Once the last challenge has been removed from the category, the category will be automatically deleted and removed from the CTF's category navigation bar.
Info
For more information on moving a challenge to a different category, please refer to the article section titled How to Edit Challenge Properties. For more information on deleting a challenge, please refer to the article section titled Removing Challenges.
Have a Question? Contact Support¶
If you experience any issues starting or viewing Cloud CTF in your web browser, please refer to the article titled Can't Launch Cloud CTF for helpful tips on resolving the matter.
We're here to help you. If you still have questions after reviewing the information above, please feel free to submit a ticket with our Support Team and we'll get back to you as soon as possible.
Thank You for Your Feedback!