Course Approval¶
All instructors with Cyber Range accounts are allowed to request courses. Course administrators have the responsibility to approve or deny the course depending on whether it meets your organization's criteria.
Checking for Pending Course Requests¶
When instructors submit a course request, course administrators will find a red notification badge on the Course Approvals button in the top left corner of their screen.

Clicking this button will display a list of pending courses requests. Click on one to open the request and review its information.
Reviewing a Course Request¶
After clicking on a course request, you will find information about the course being requested on the left side of the screen. On the right side, several controls related to the course will be available. As a course admin, you will be using the “Approve/Reject Course” and “Edit Course” buttons.
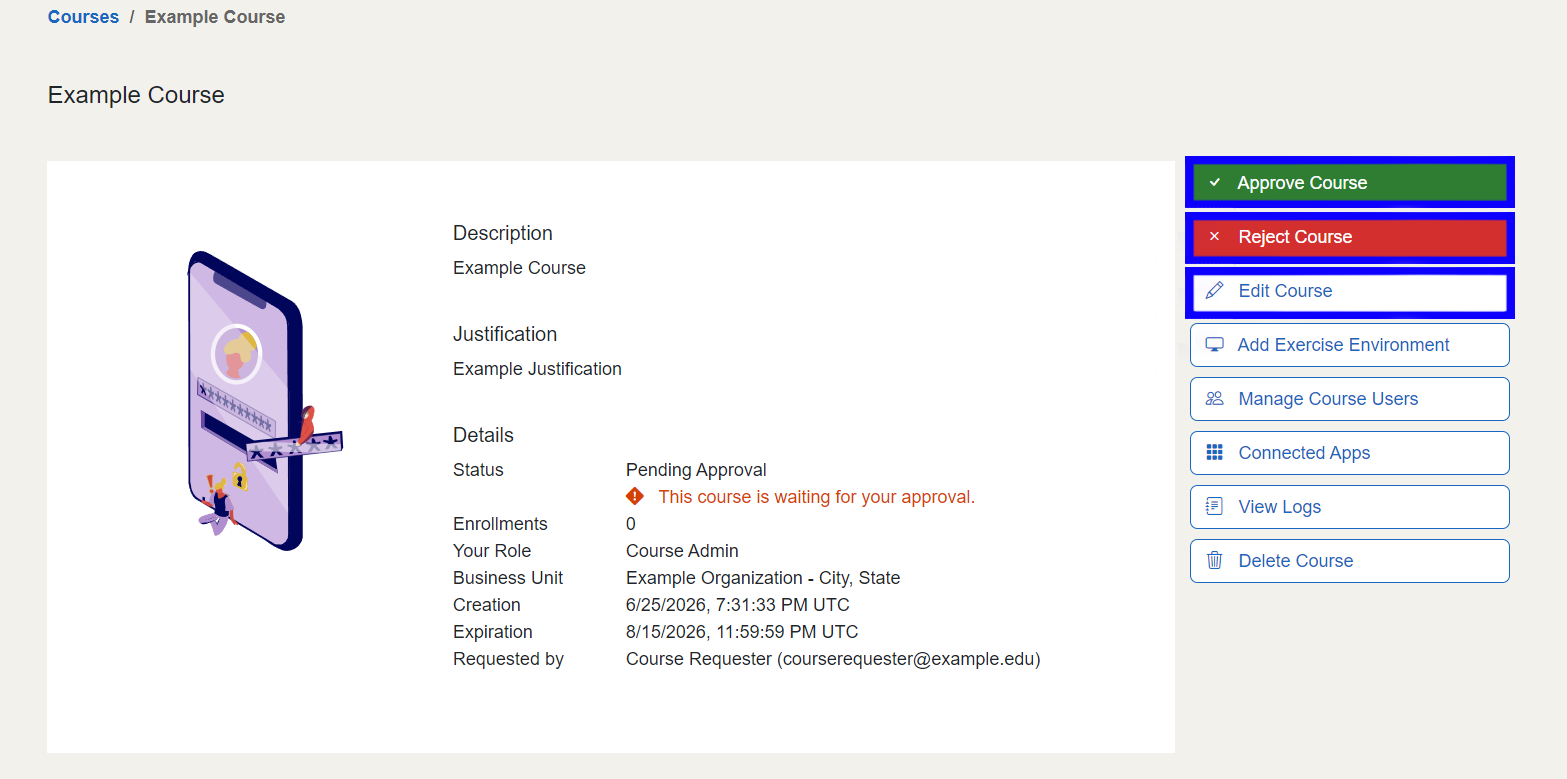
Before making your decision, you will want to review all of the details of the course request. Below are descriptions of the fields in a course request:
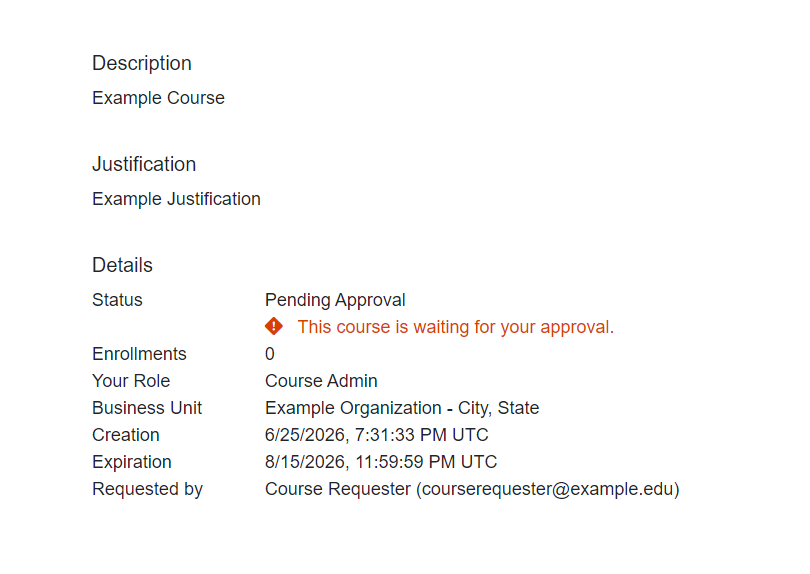
- Description: A brief description of the goals and topics covered in the course. This description is displayed to all users in the course, including students.
- Justification: This is a way for an instructor to explain to the course admin why the course warrants usage of the Cyber Range. For the Virginia Cyber Range, this requirement is that a course is being used for cyber security education; however, their organization may have its own requirements for a valid course.
- Creation/Expiration: These two fields will define the time frame in which this course will be active. To conserve resources (and to prevent additional costs), make sure that courses are only active as long as they are needed.
- Business Unit: Reflects the business unit that the course will be associated with. For more information, please refer to the article titled What is a Business Unit?
- Requested by: The instructor who submitted the request.
If everything looks good, you can approve the course using the “Approve/Reject Course” button. If you need to make any changes, you can use the “Edit Course” button as well.
Have a Question? Contact Support¶
We're here to help you. If you still have questions after reviewing the information above, please feel free to submit a ticket with our Support Team and we'll get back to you as soon as possible.
Thank You for Your Feedback!