Team Management - Admin¶
Abstract
This KB article will cover Team Management for Cloud CTF Admins. If you have not yet created a Cloud CTF environment, please refer to the article titled Creating a Cloud CTF Environment and the section titled Launching Your Cloud CTF Environment. If you are not an admin in Cloud CTF, please refer to the article titled Team Management for Cloud CTF players.
Allowing Players to Play Solo, Join a Team, or Create a Team¶
Cloud CTF allows for Players to participate in a competition by either playing solo or in a team. CTF admins can enable/disable the Team feature from within the Admin settings of their Cloud CTF environment. CTF Admins should keep in mind that Players will only be provided with the "Play Solo" option if team play has not been enabled. To learn about enabling teams in Cloud CTF, please visit the section titled Enabling Teams in Cloud CTF below.
Inviting Admins and Players Directly¶
Note
Public registration is not supported in the standard CTF plan. If you would like to invite Admins and Players directly to a Cloud CTF, please contact support either by emailing us at support@uscyberrange.org or submitting a ticket with our support team.
Cloud CTF allows for CTF admins to invite other admins and players directly through the Cloud CTF interface. To do so, navigate to the ADMINS page and select PLAYERS.
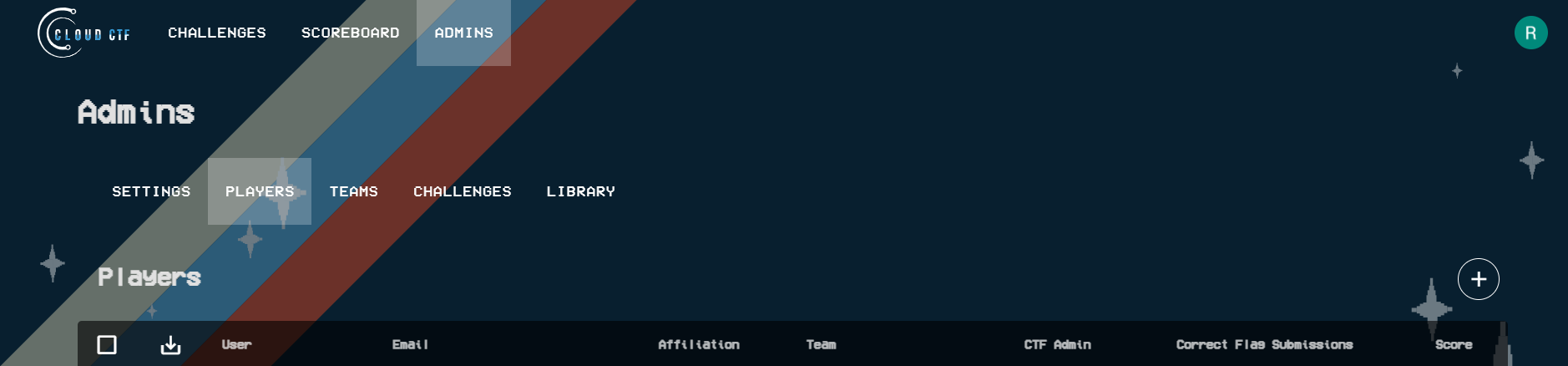
A list of players will appear, and in the top right, a plus icon will be shown. Click the plus icon, and a pop-up menu will show allowing the ability to invite both admins and players into your chosen CTF.
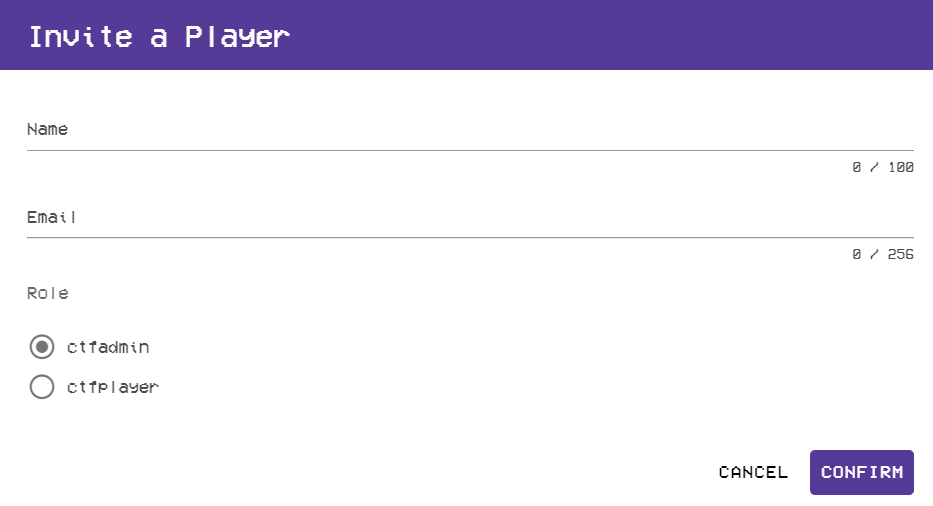
Enabling Teams in Cloud CTF¶
-
To enable teams in Cloud CTF, please make sure to navigate to the ADMINS page and select SETTINGS. Next, please check the "Allow team play" option, as shown in the image below. Once you have checked this option, please click on Confirm to save the settings.
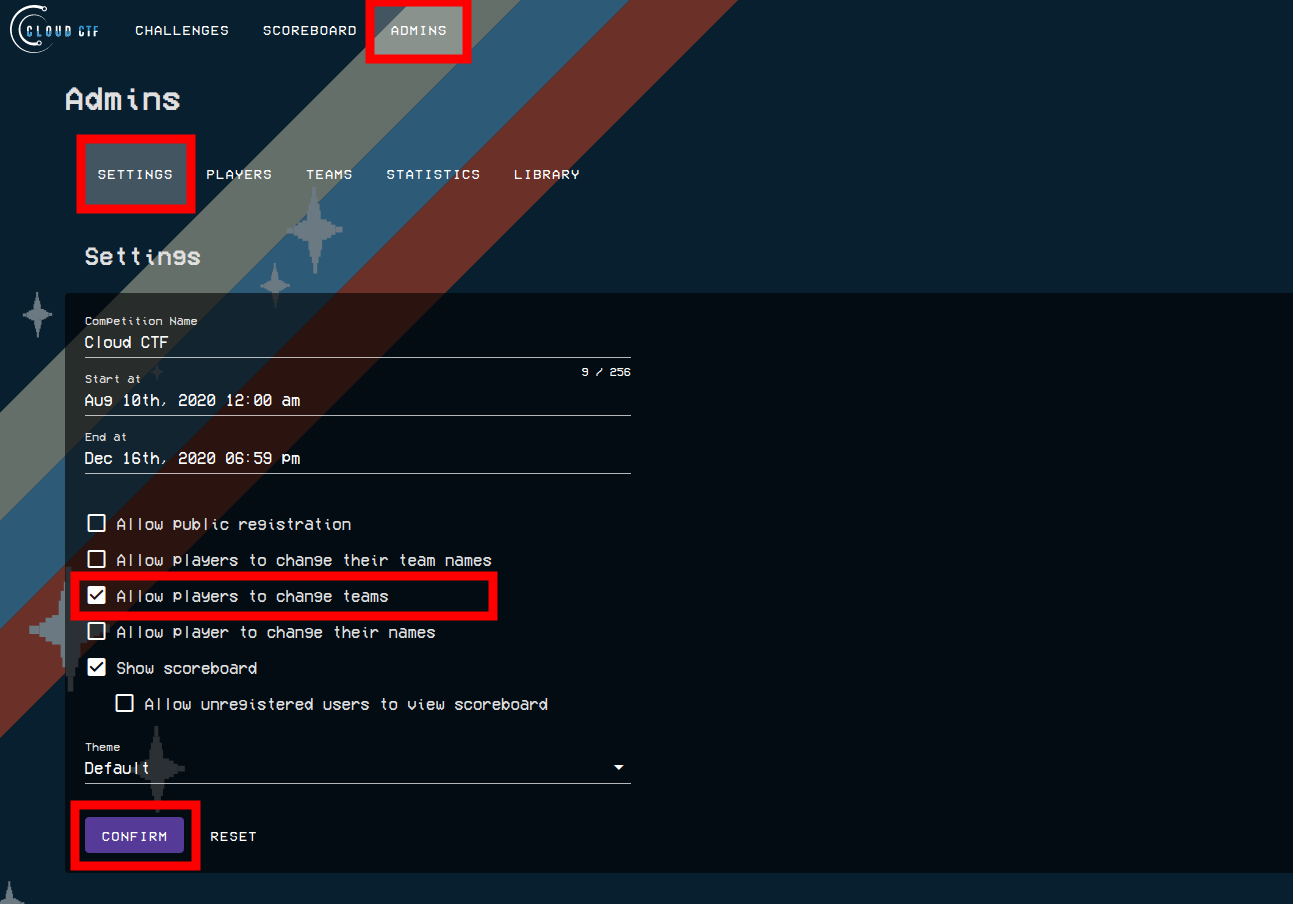
-
Players will then be able to choose from a few options when joining a CTF competition. These include:
- Play Solo
- Join a Team
- Create a Team
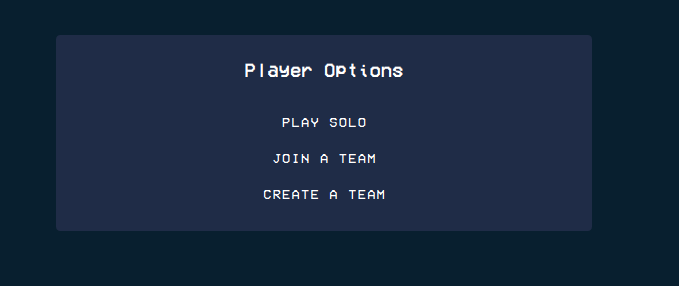
View from a Player's perspective
Enforcing Solo Play in Cloud CTF¶
-
To enforce solo play in Cloud CTF, please make sure to navigate to the ADMINS page and select SETTINGS. Next, please make sure that "Allow team play" has been unchecked, as shown in the image below. Once you have unchecked this option, please click on Confirm to save the settings.
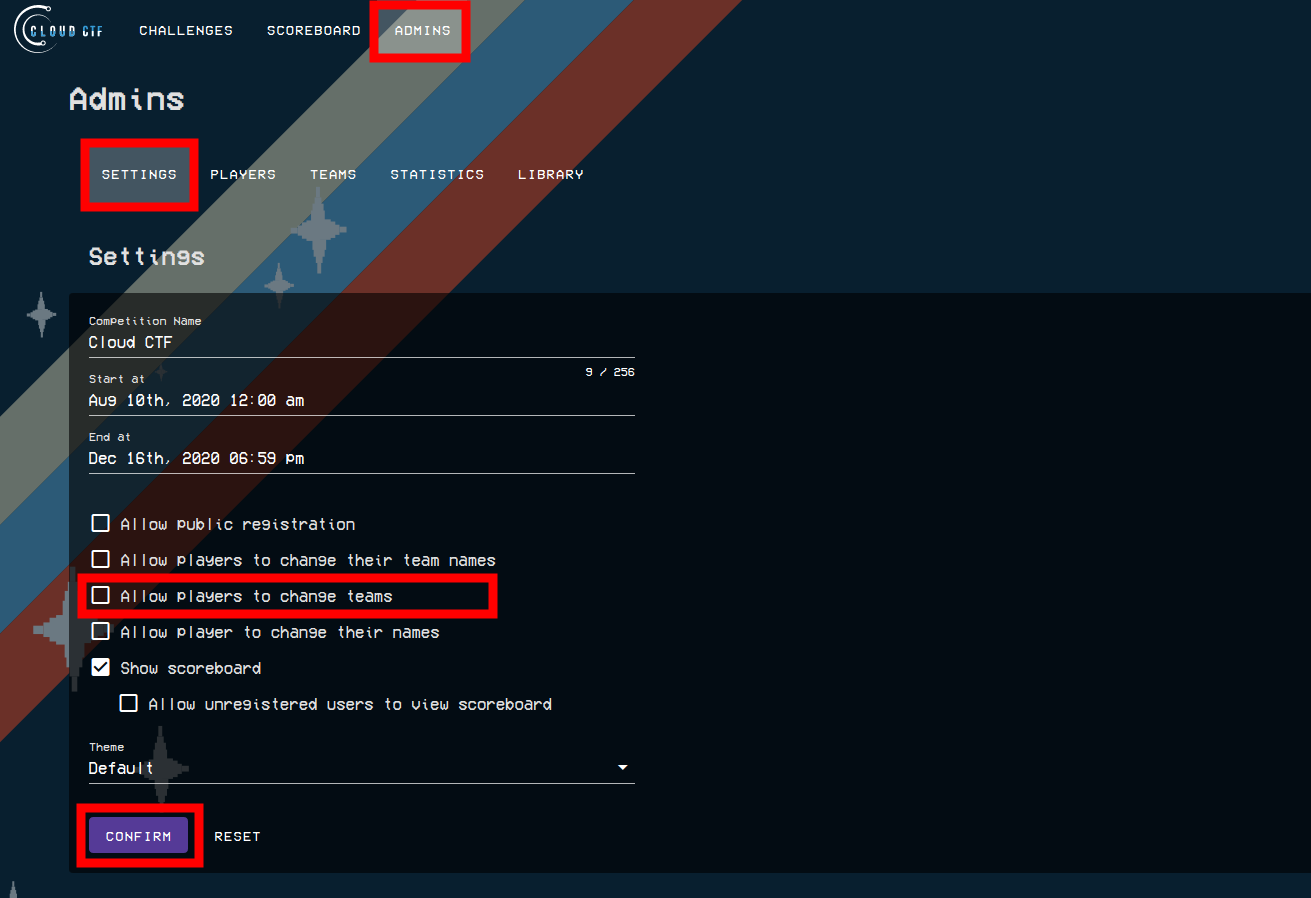
-
Once you have successfully updated the settings, Players will only be presented with the Play Solo option when joining a CTF competition.
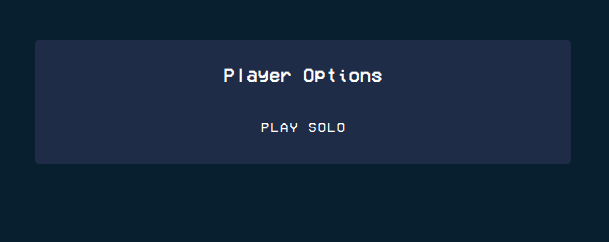
View from a Player's perspective
Allow/Disallow Players to Change Team Name¶
-
To allow or disallow Players to change their team name, please make sure to navigate to the ADMINS page and select SETTINGS. Next, please either check or uncheck the "Allow players to change their team names" option. Once you have adjusted this setting, please click on Confirm to save the settings.
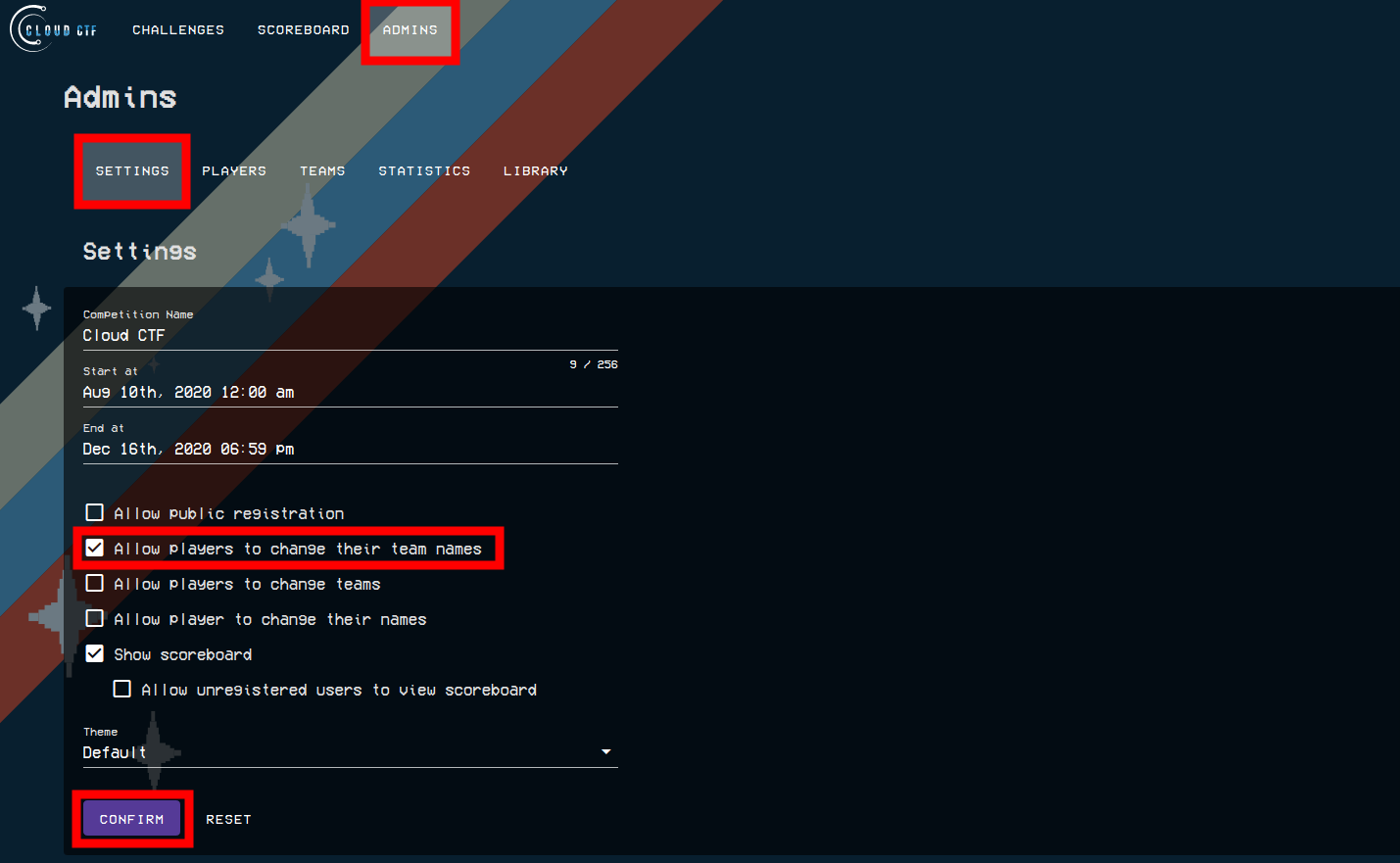
How to Add a Team¶
-
To add a team to a Cloud CTF competition, please make sure to navigate to the ADMINS page and select TEAMS. Next, please click on the plus icon, as shown in the image below.
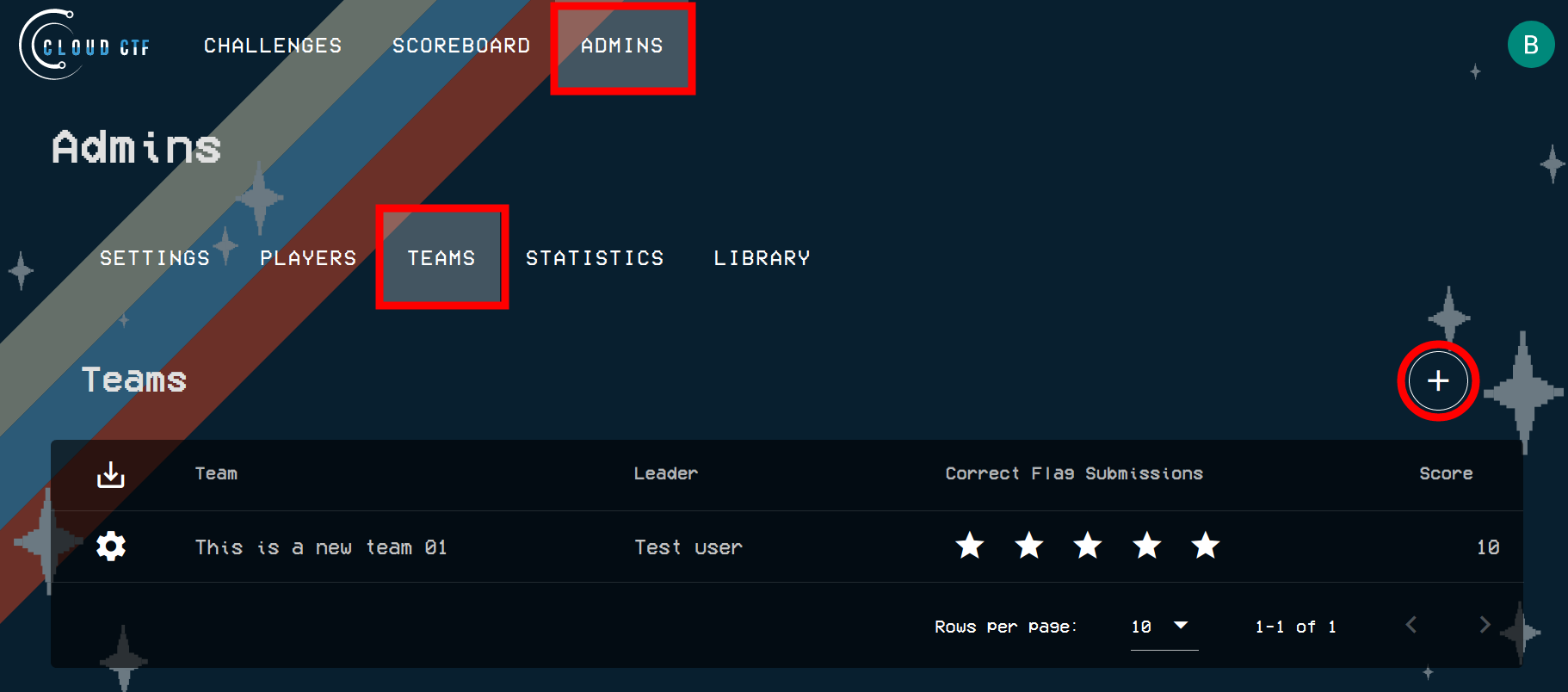
-
Next, you will be presented with a popup window that allows you to enter the new team name. Please input a team name and click Confirm.
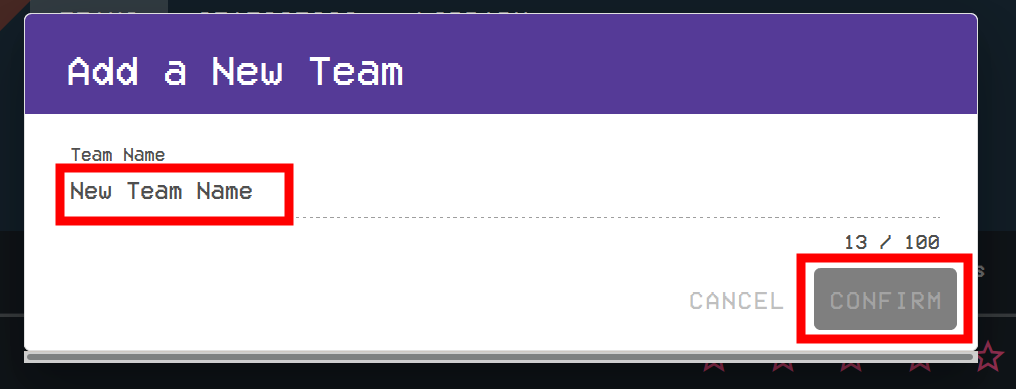
-
Once you have successfully added a new team, you will be able to view, edit, or delete it in the list of teams below.
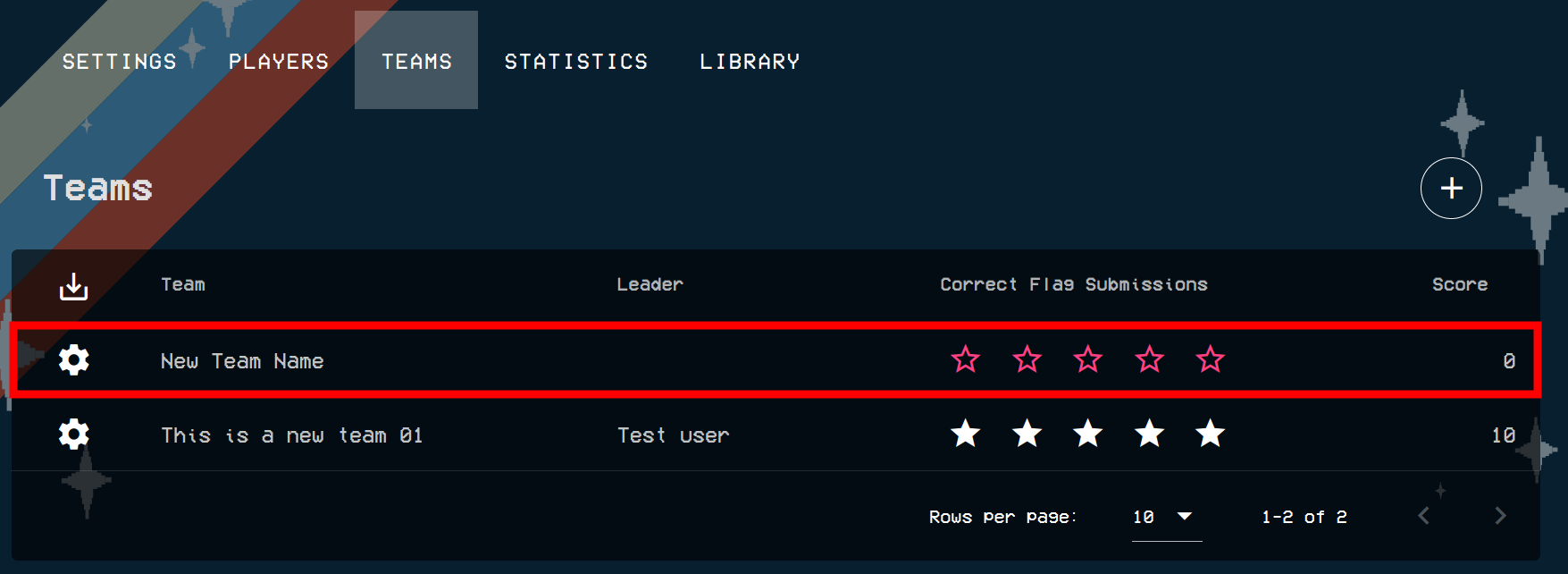
How to Delete a Team¶
-
To delete a team from a competition, please make sure to navigate to the ADMINS page and select TEAMS. Next, please click on the gear icon, as shown in the image below.
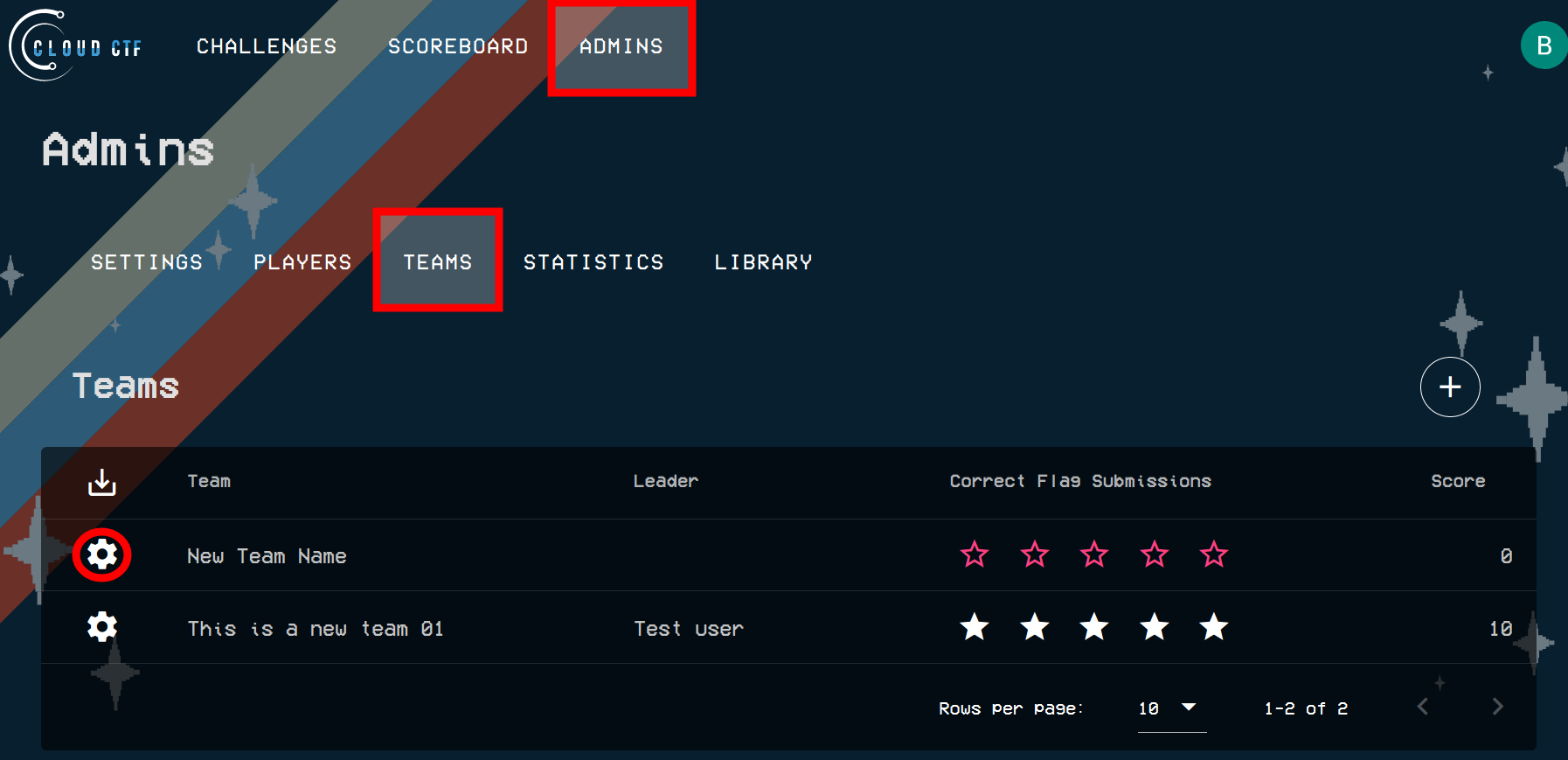
-
Once you have clicked on the gear icon, please select DELETE from the popup window.
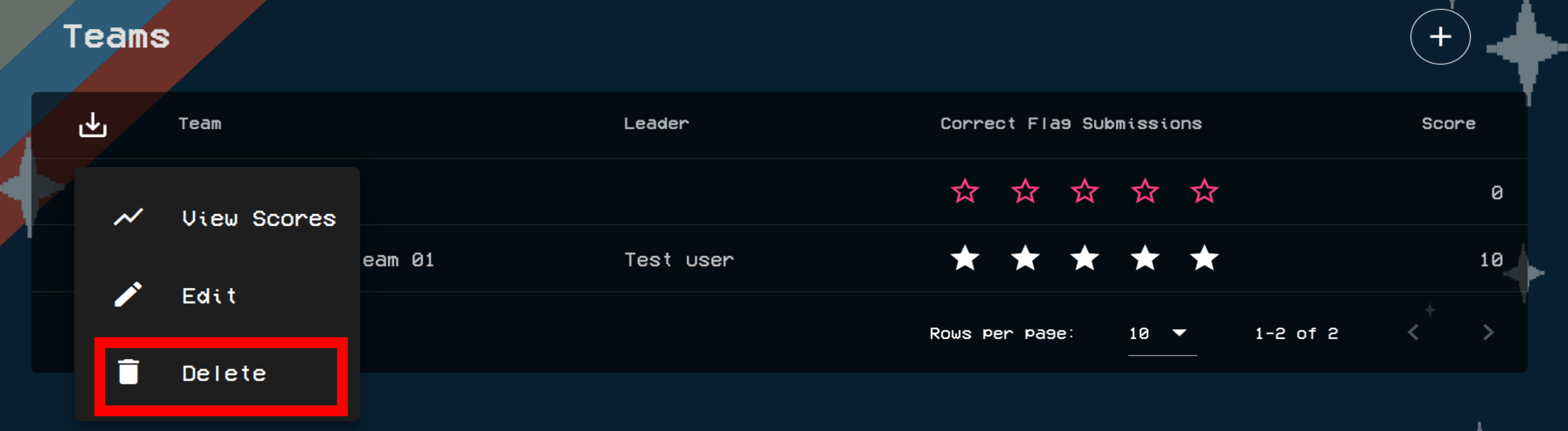
-
Next, you will be presented with a message confirming that you would like to delete the team. If you are certain that you would like to completely remove the team from the competition, please click on DELETE again, as shown in the example below.
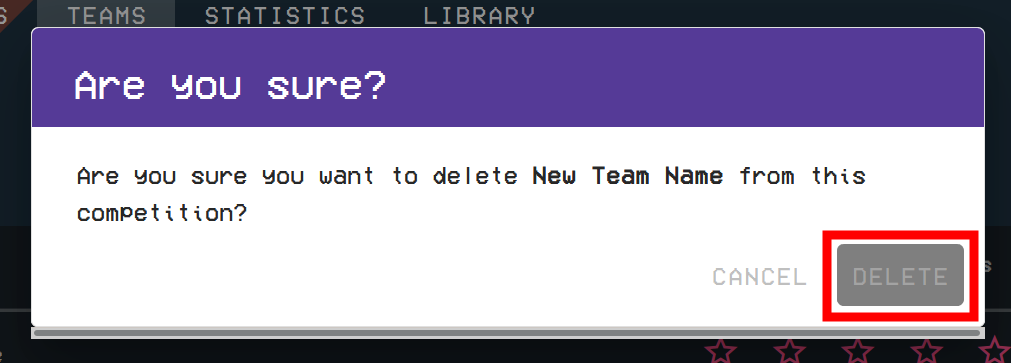
How to Bulk Delete Teams¶
-
In order to bulk delete team from the CTF competition, please make sure to navigate to the ADMINS page and select TEAMS. Next, please click on the checkbox within the header row of the teams table, as shown in the image below.
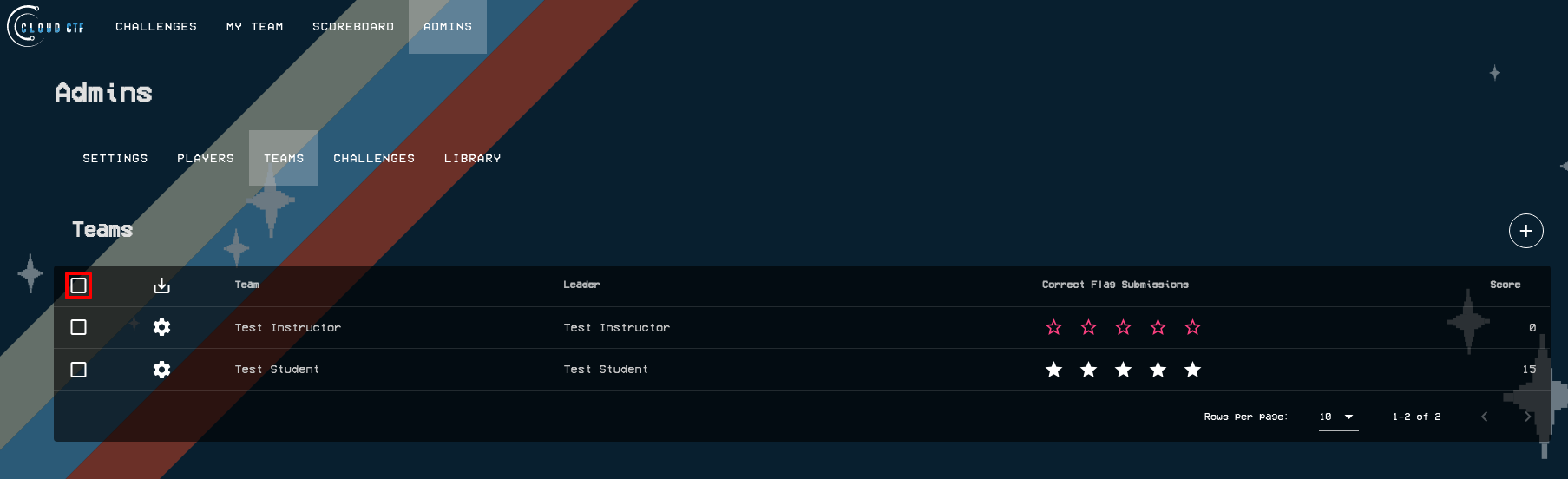
-
Once you have selected this checkbox, all checkboxes should now be marked. You should now have a trash can icon appear in the top left of the teams table. Please click on the trash can icon to bulk delete all of your teams.
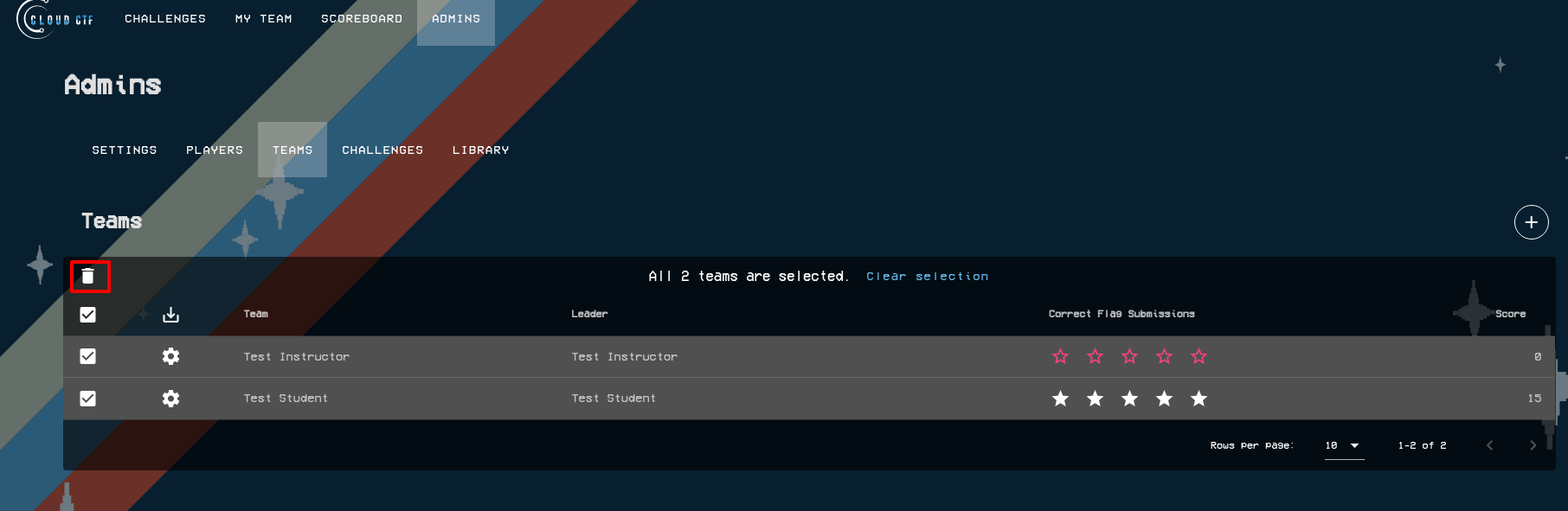
-
Next, you will be presented with a popup confirmation window. Please keep in mind this is a permanent deletion! If you are sure you want to delete all of your teams, you can mark the checkbox and click Confirm as shown below.
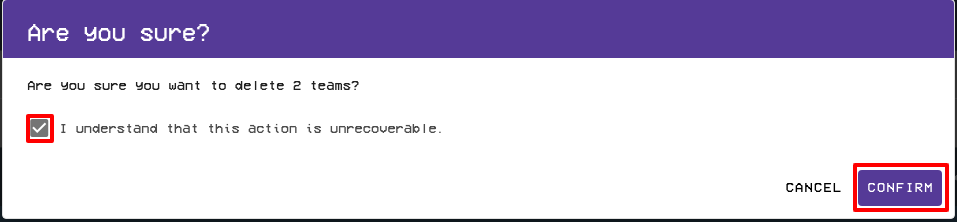
How to View Team Scores¶
-
To view team specific scores, please make sure to navigate to the ADMINS page and select TEAMS. Next, please click on the gear icon, as shown in the image below.
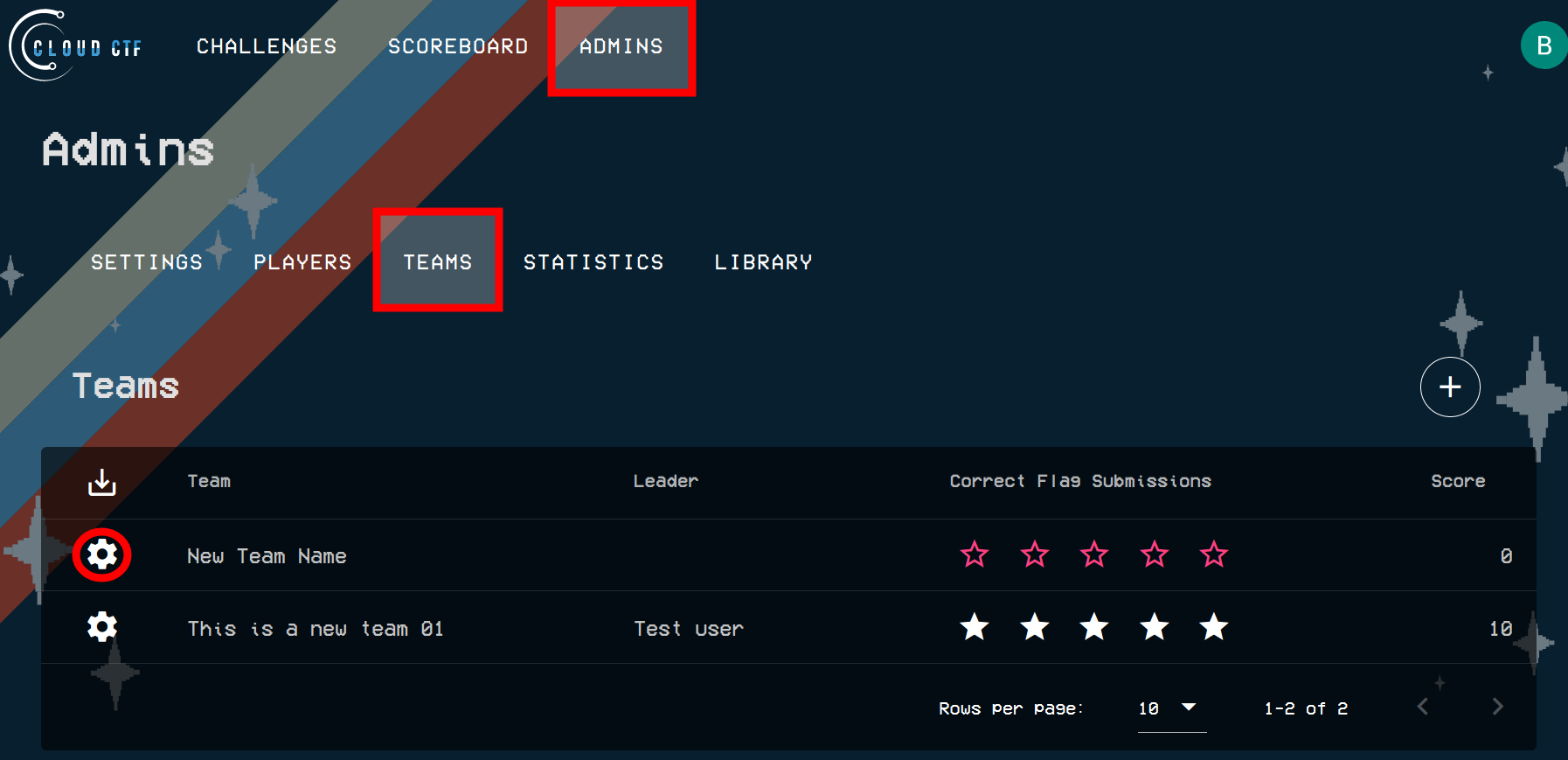
-
Once you have clicked on the gear icon, please select VIEW SCORES.
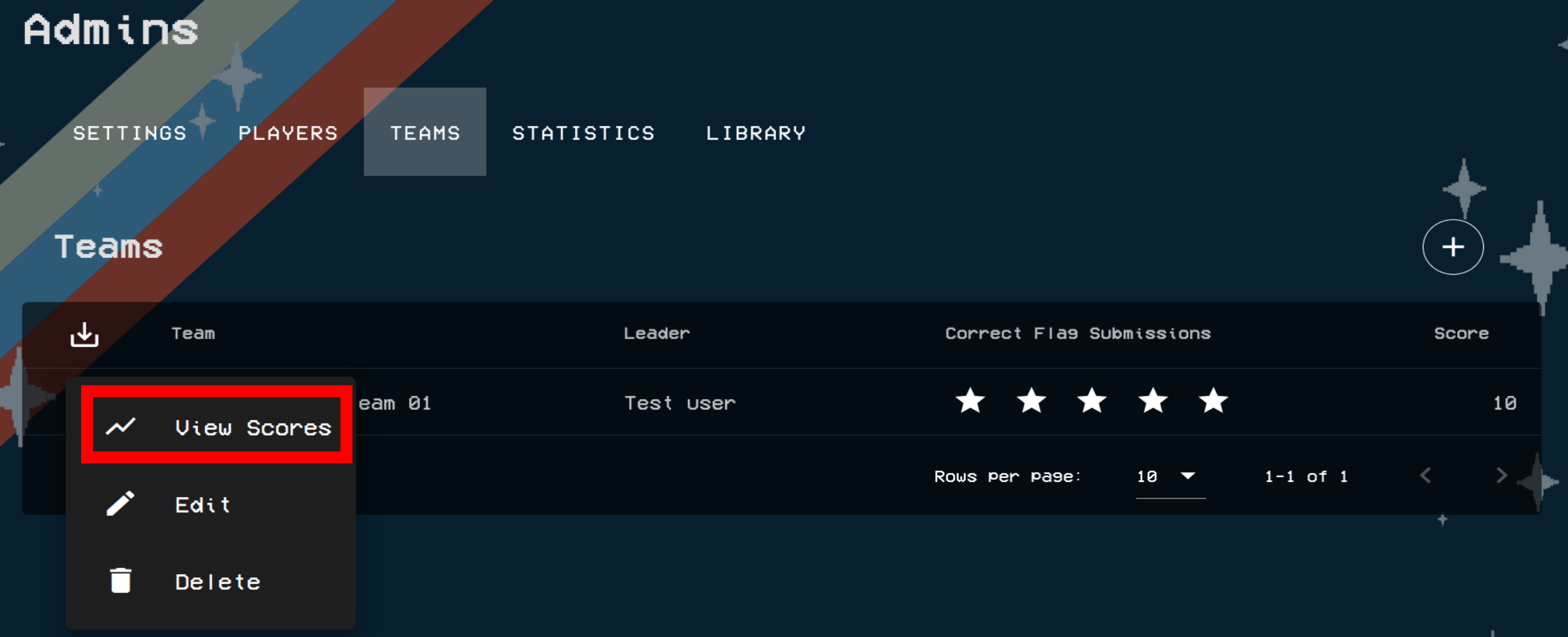
-
You will then be able to view which challenges have been solved by the team, the date and time of the challenge solve, and the team member who solved the challenge.
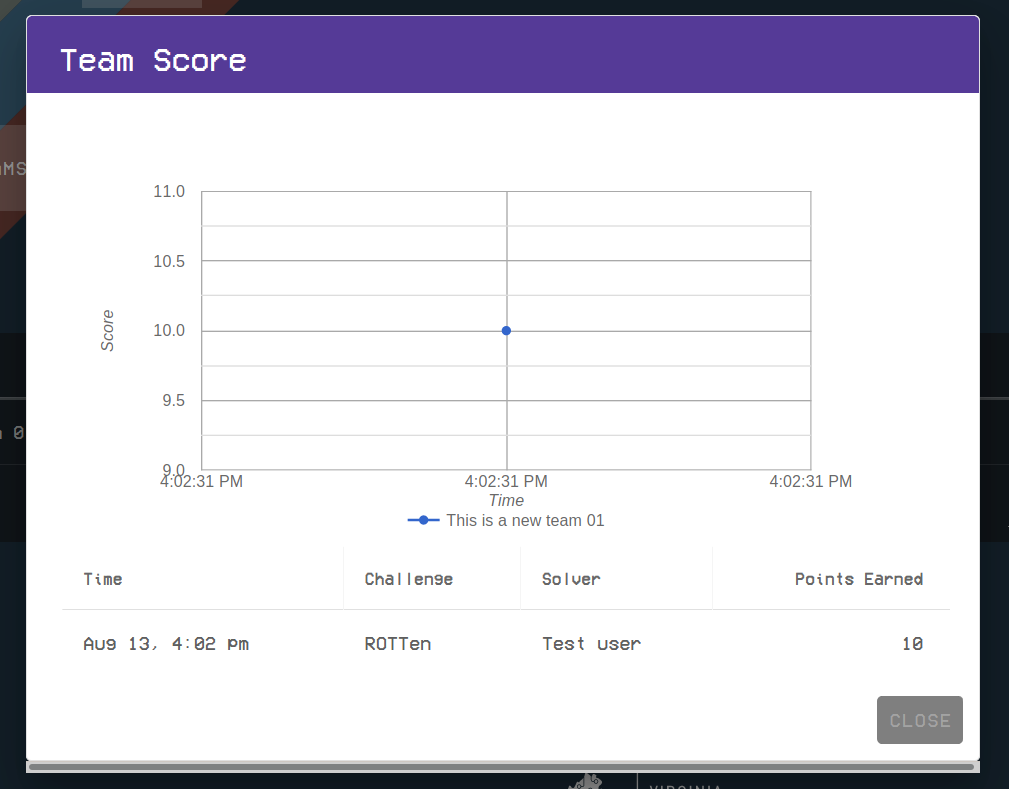
How to Solve a Challenge for a Team¶
-
To view team specific scores, please make sure to navigate to the ADMINS page and select TEAMS. Next, please click on the gear icon, as shown in the image below.
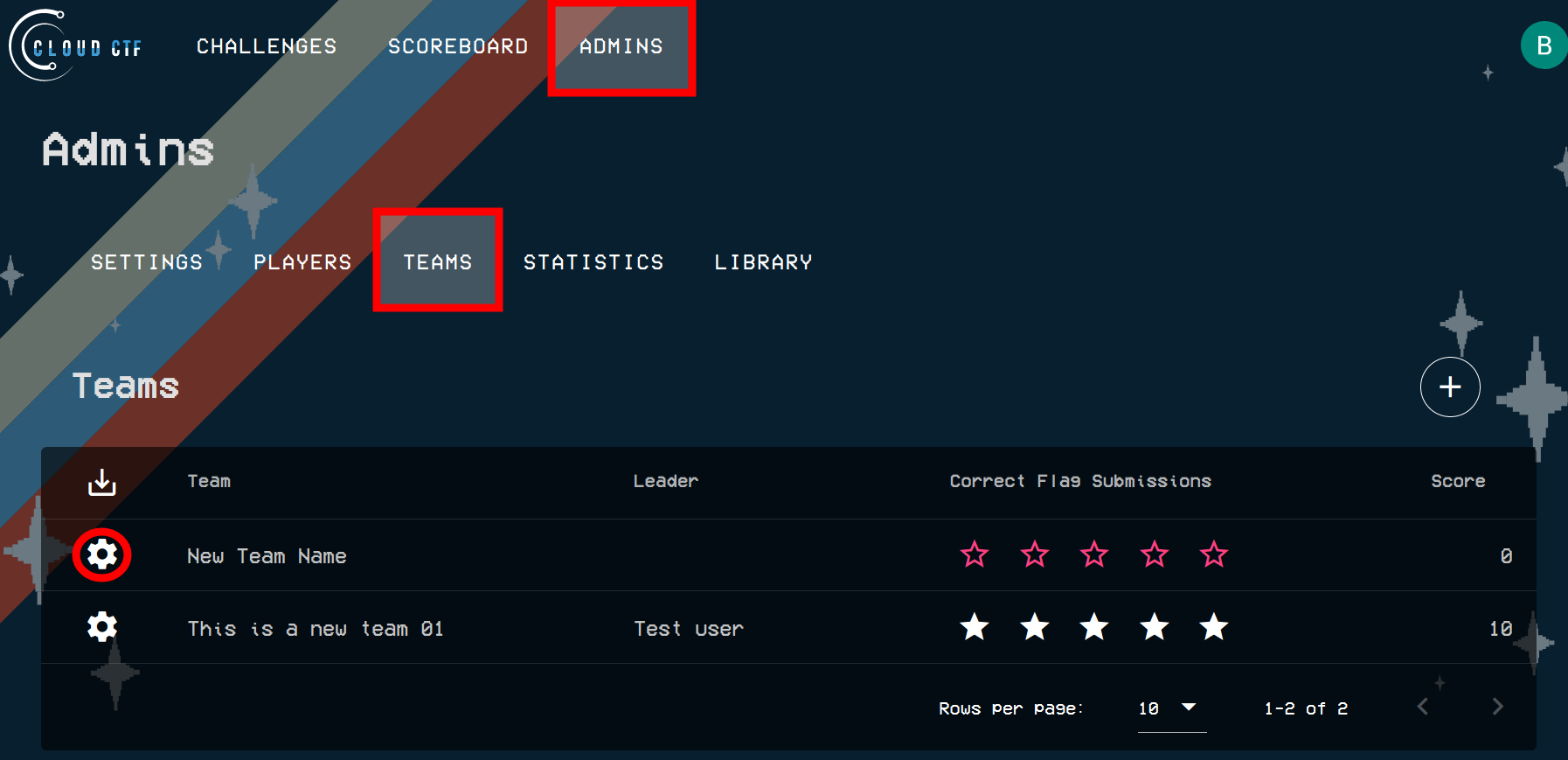
-
Once you have clicked on the gear icon, please select VIEW SCORES.
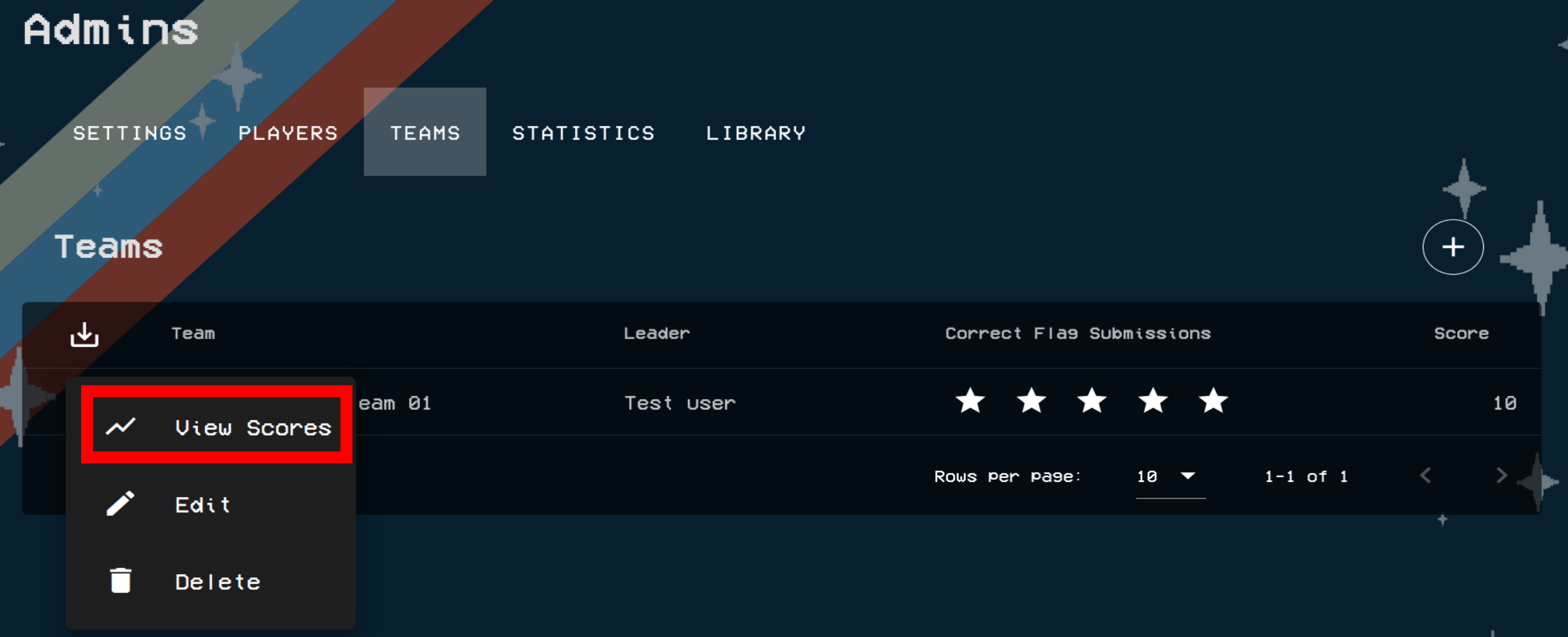
-
From here, you will need to click on the plus symbol in the top-right of the Team Score page.
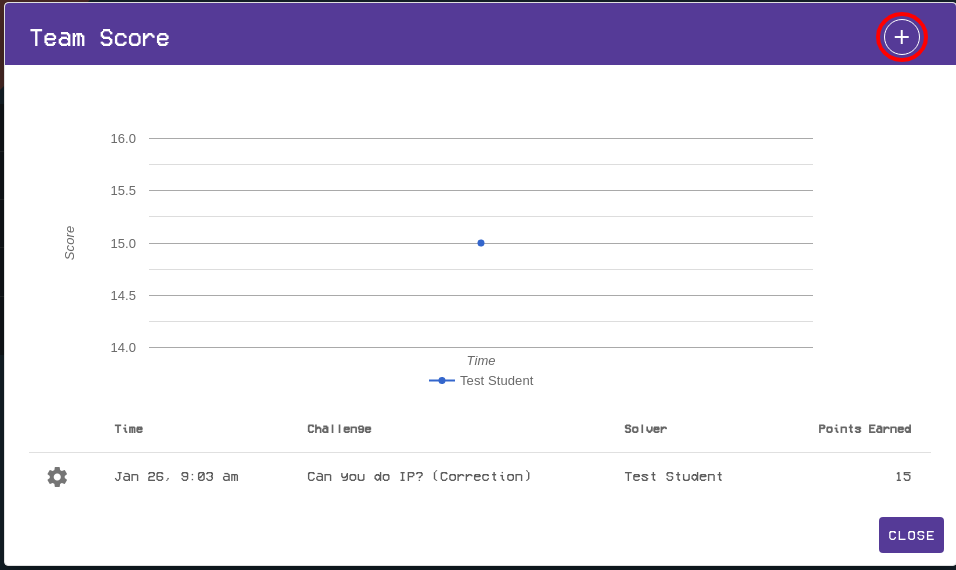
-
At the "Add a Submission" screen, you can use the drop-down box to select which challenge you want to set as solved for the team that you selected. Once you have selected your desired challenge, please click Confirm.
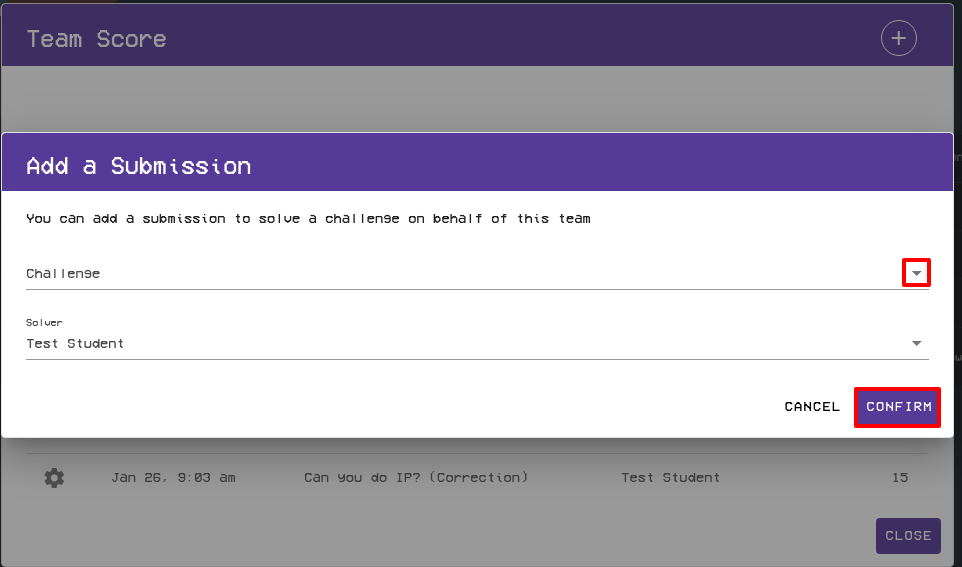
How to Unsolve a Challenge for a Team¶
-
To view team specific scores, please make sure to navigate to the ADMINS page and select TEAMS. Next, please click on the gear icon, as shown in the image below.
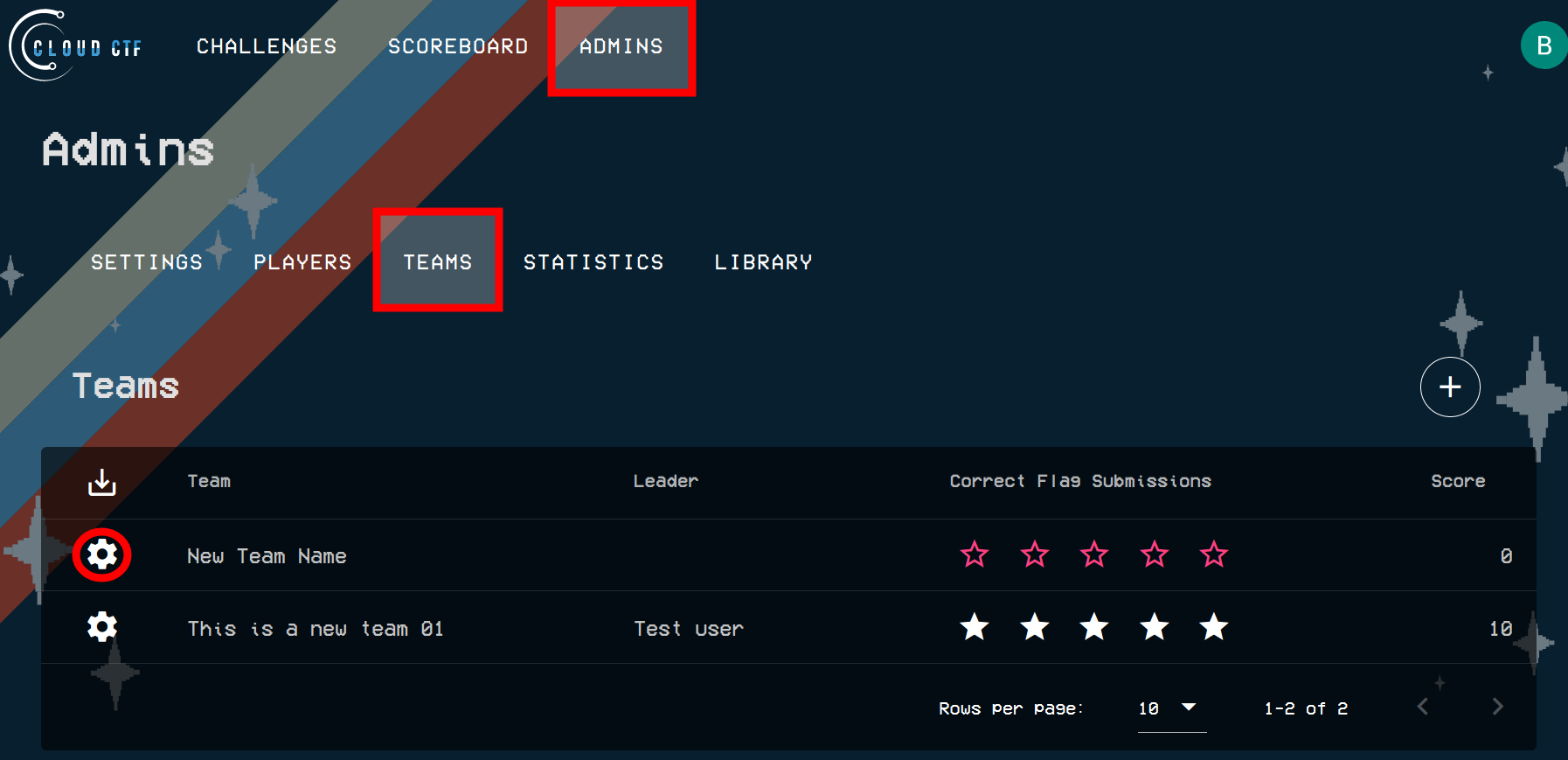
-
Once you have clicked on the gear icon, please select VIEW SCORES.
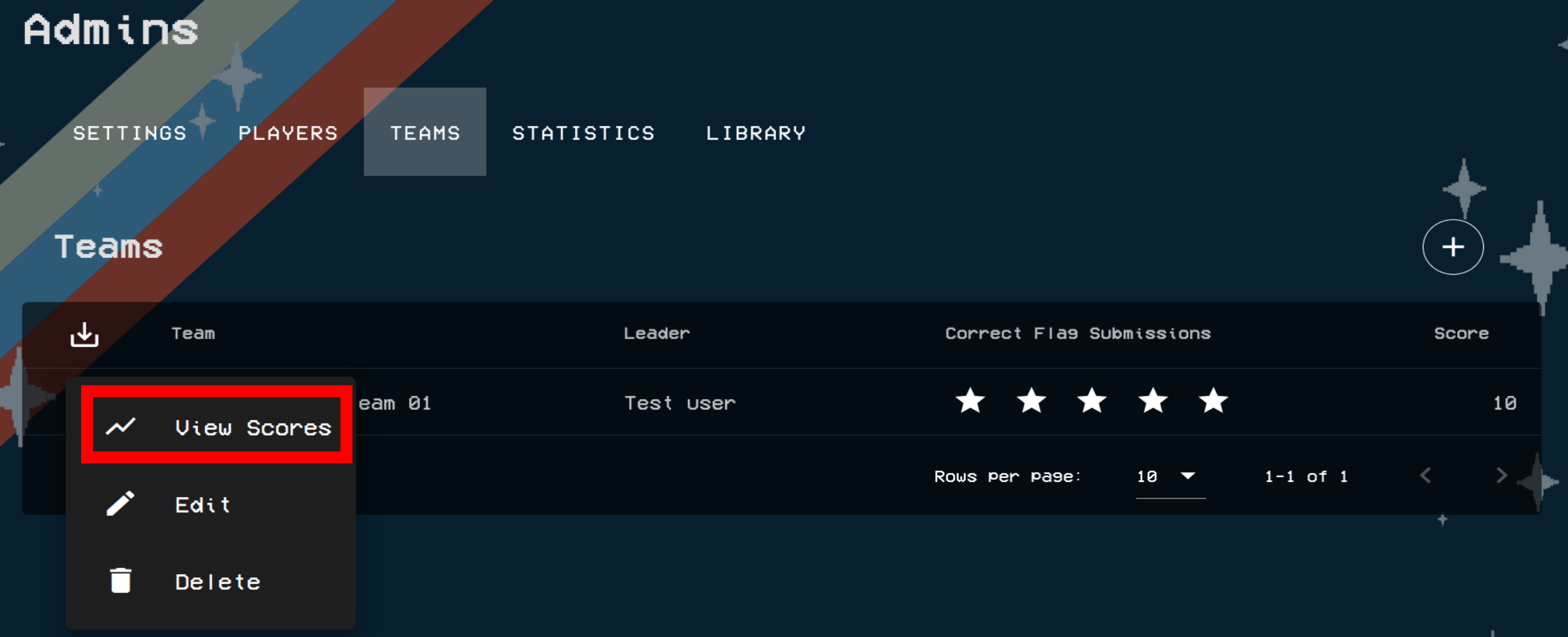
-
From here, you will need to click on the gear icon corresponding to the challenge that you want to unsolve, then select "Unsolve" as shown below.
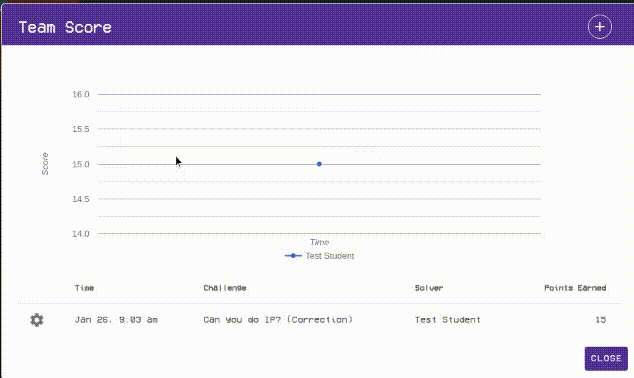
How to Unsolve a Challenge
-
After selecting "Unsolve" you should be greeted with a confirmation screen. If you are sure you want to unsolve the challenge, you can mark the checkbox and click Confirm.
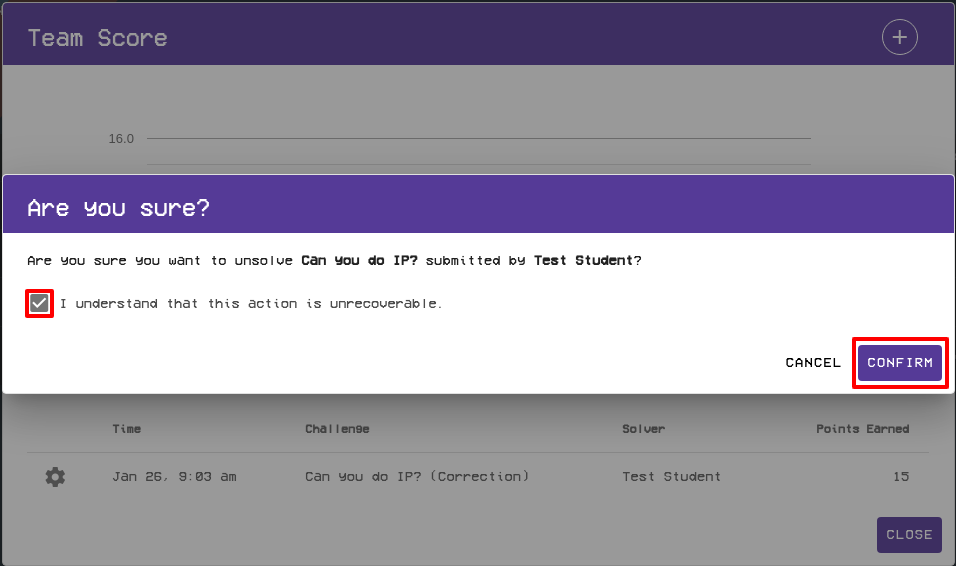
How to Edit a Team¶
-
To edit a team in Cloud CTF, please make sure to navigate to the ADMINS page and select TEAMS. Next, please click on the gear icon, as shown in the image below.
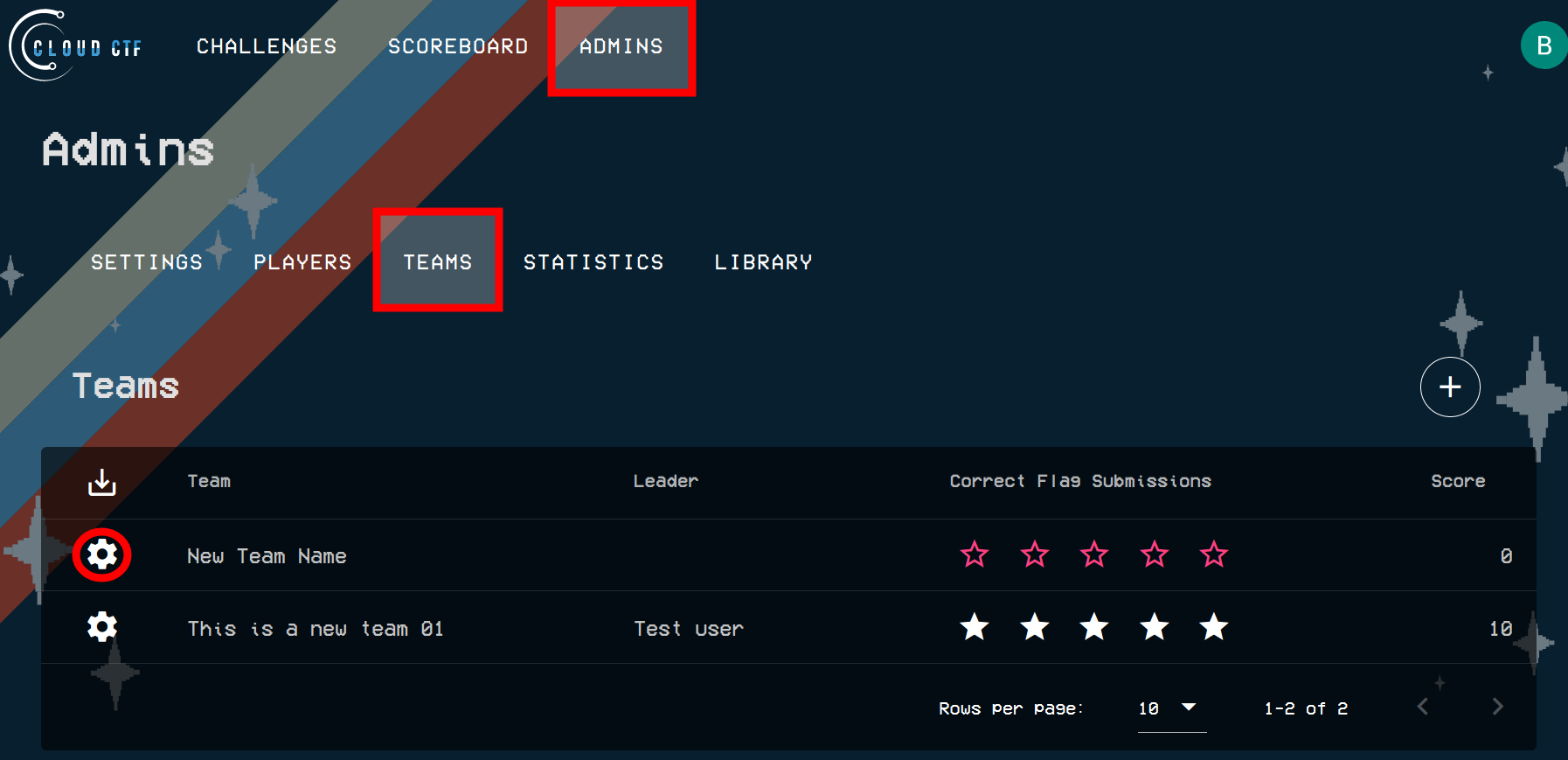
-
Once you have clicked on the gear icon, please select EDIT.
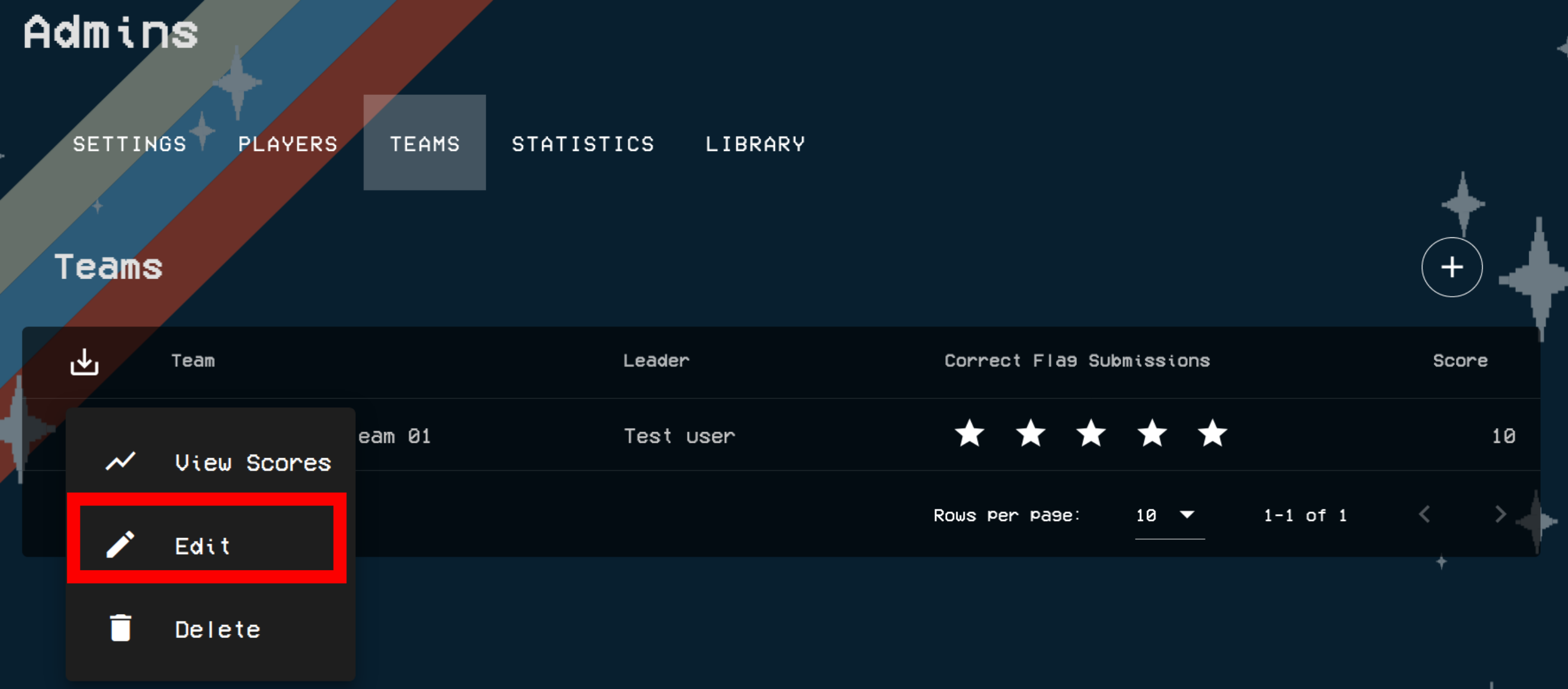
-
You will then be presented with a popup window that allows you to edit the team name, hide the team from the scoreboard, and remove members from the team.
Note
Please keep in mind that a team will be deleted if the last member of a team is removed by the CTF Admin.
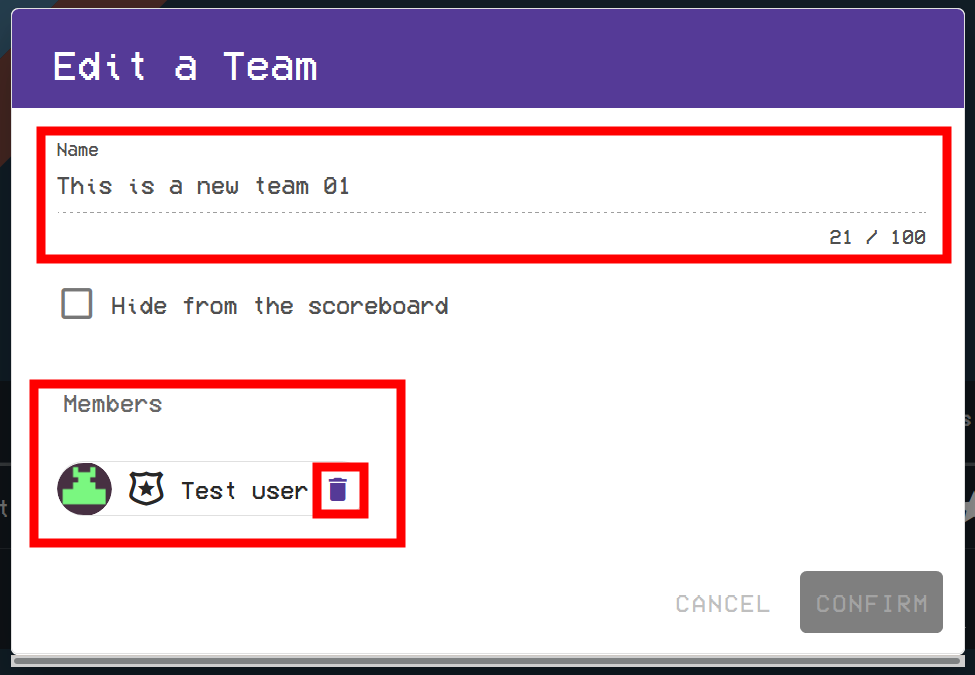
Warning
Moving a Player to a different team will cause the Player to lose all of their points.
How to Hide a Team from the Scoreboard¶
-
In order to hide a specific team from the global scoreboard, please make sure to navigate to the ADMINS page and select TEAMS. Next, please click on the gear icon, as shown in the image below.
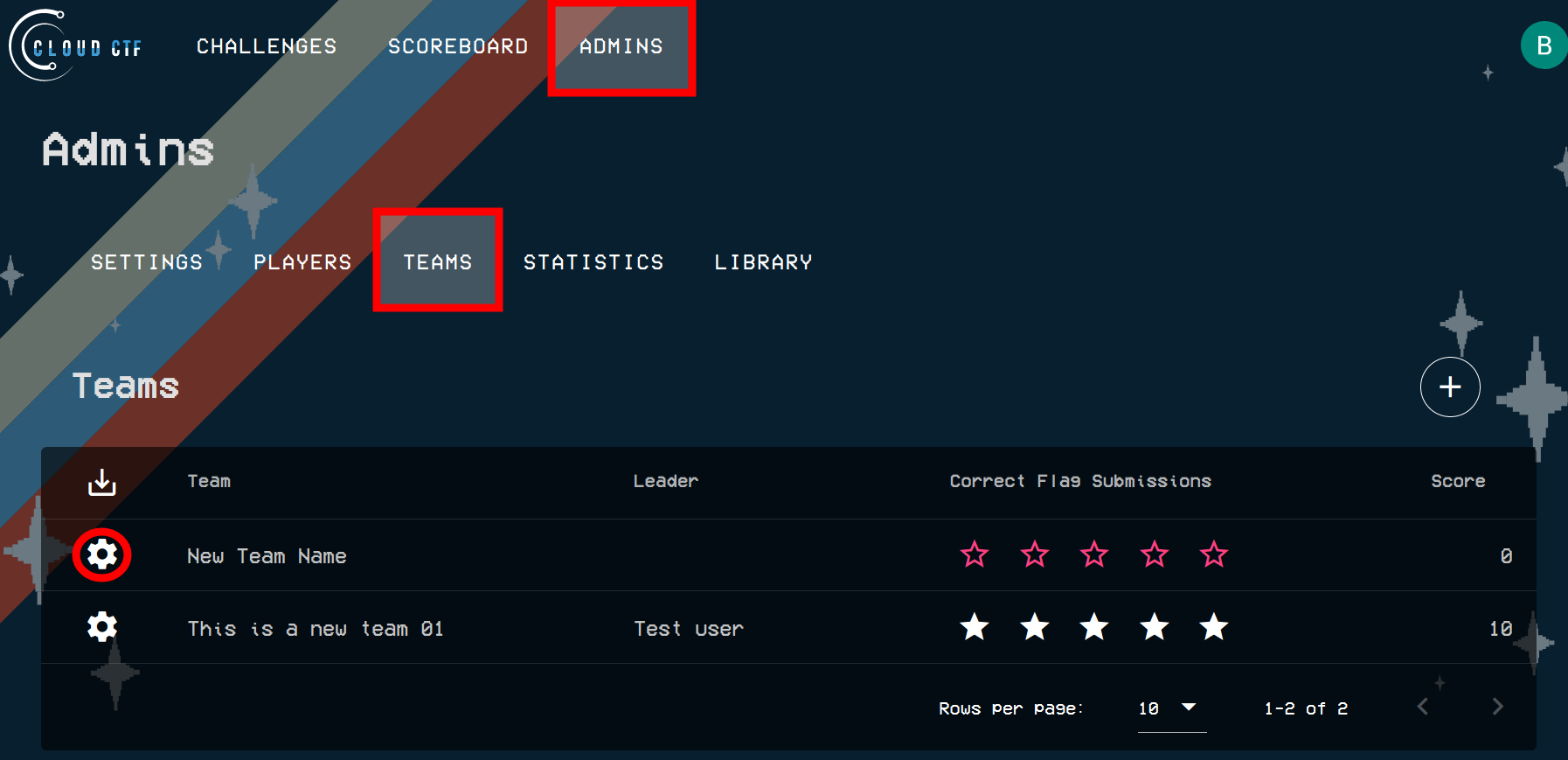
-
Once you have clicked on the gear icon, please select EDIT.
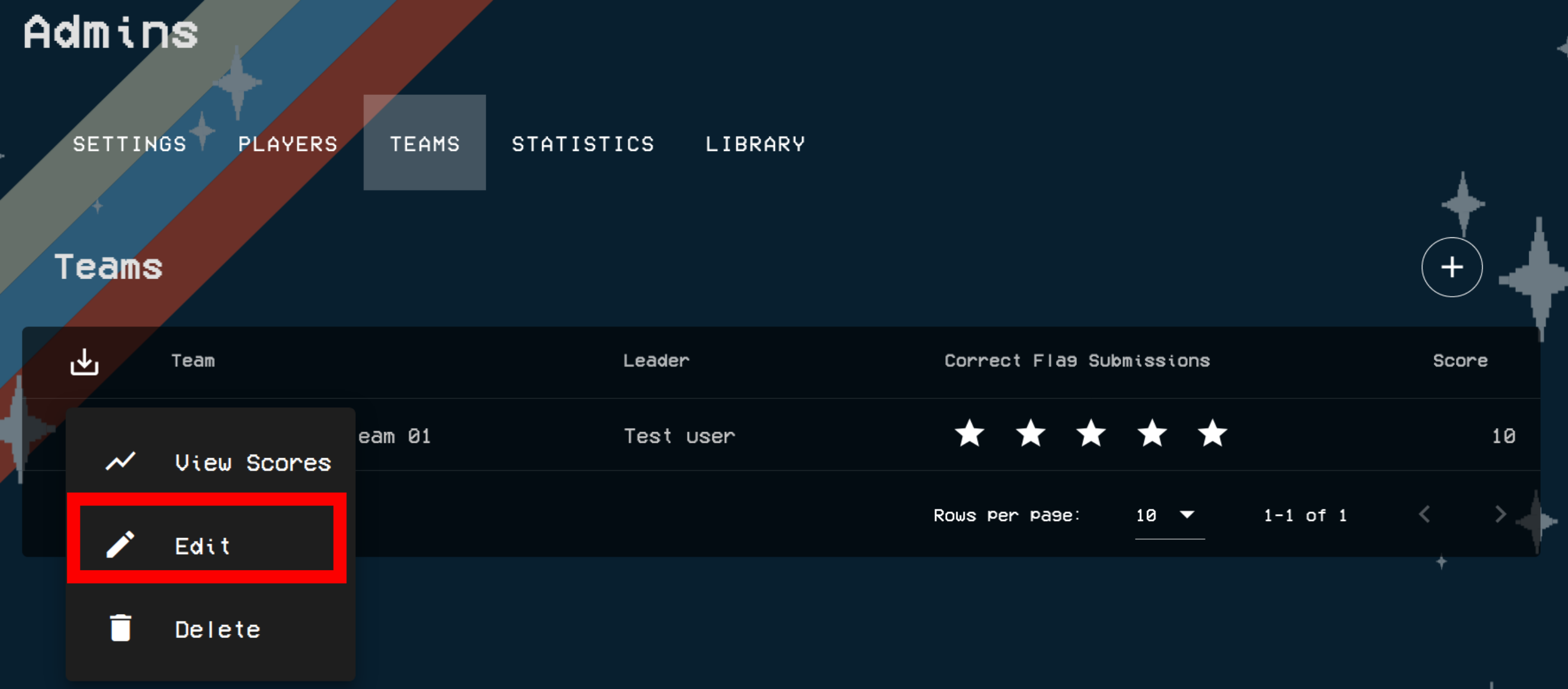
-
Next, you will be presented with a popup window that allows you to check the "Hide from the scoreboard" option. Checking this option will hide the team from the scoreboard.
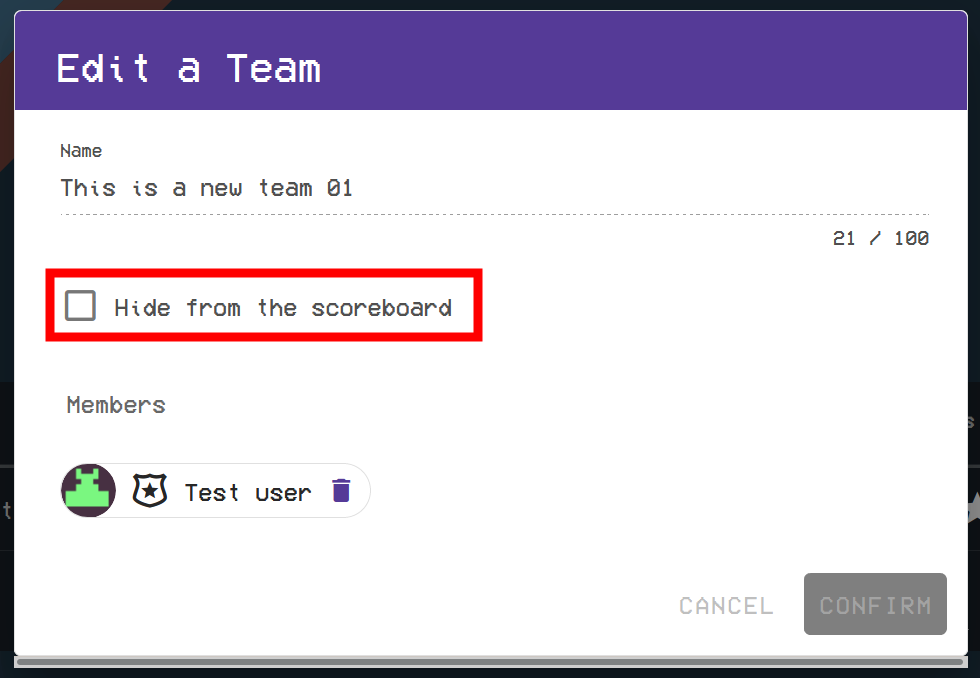
Team Management from a Player's Perspective¶
If you are interested in learning more about Team Management from a Player's perspective in Cloud CTF, please refer to the Cloud CTF Player KB article titled Team Management. This article covers topics related to joining a team, creating a team, managing a team as a Team Leader, and accepting/denying player requests to join a team.
Have a Question? Contact Support¶
If you experience any issues starting or viewing Cloud CTF in your web browser, please refer to the article titled Can't Launch Cloud CTF for helpful tips on resolving the matter.
We're here to help you. If you still have questions after reviewing the information above, please feel free to submit a ticket with our Support Team and we'll get back to you as soon as possible.
Thank You for Your Feedback!