How to Reduce Your Cost¶
Abstract
The U.S. Cyber Range charges customers in a few different ways. Below you will find information on how your organization is charged while utilizing the Cyber Range. This article will cover users, courses, cloud usage, and ultimately provide some helpful tips to save your organization money.
How Am I Charged?¶
Course Enrollment¶
Important
An enrollment is only counted once a user joins a course.
U.S. Cyber Range customers are charged by the number of course enrollments. This includes students, instructors, and TAs. For example, a course consisting of 1 instructor, 5 students, and 1 TA will result in a total of 7 course enrollments.
Course enrollments are calculated per calendar month, so when a new user joins a course, the enrollment is counted for the full month. For example, a user who joined a course on the 15th of September will be counted as an enrollment for the entire month. For more detailed information on how enrollments are counted and billed, please visit our article on Enrollment Management.
Cloud Usage¶
Note
Only Flex Rate plans are billed for cloud usage. This does not apply to Flat Rate plans. Learn more about our different plan types in our Plans article.
U.S. Cyber Range Customers are also charged based on their exercise environment usage, cloud storage, and compute costs for all exercise environments that are provisioned for instructors, TAs, and students. Once an exercise environment has been added, your organization will be charged for that environment even if it's not in use. This is due to the cost of cloud storage. Please keep in mind that if an organization has no existing courses, but has created copies of virtual environments in the past (which are made available in the exercise environment catalog after the copying process), storage fees will continue to accrue for those environments.
Note
For further details on the different categories of usage, please refer to our article titled Usage.
Tips for Reducing Your Monthly Cyber Range Expenses¶
Setting Appropriate Reserved Enrollments¶
When creating a course, you will have the option to set the number of reserved enrollments. We advise setting this number to match the number of users who will be enrolled in your course as closely as possible. Setting this value too low will likely result in increased wait times for your users' first usage of their VMs. On the other hand, setting this value too high will add to your total Cloud Usage costs due to the additional pre-warmed environments. For more information about how to set reserved enrollments, please visit the section titled Setting Reserved Enrollments.
Stopping Your Exercise Environment When Finished¶
When you are done using your exercise environment, we suggest that you stop the machine by pressing the "Stop" button as shown in the image below.
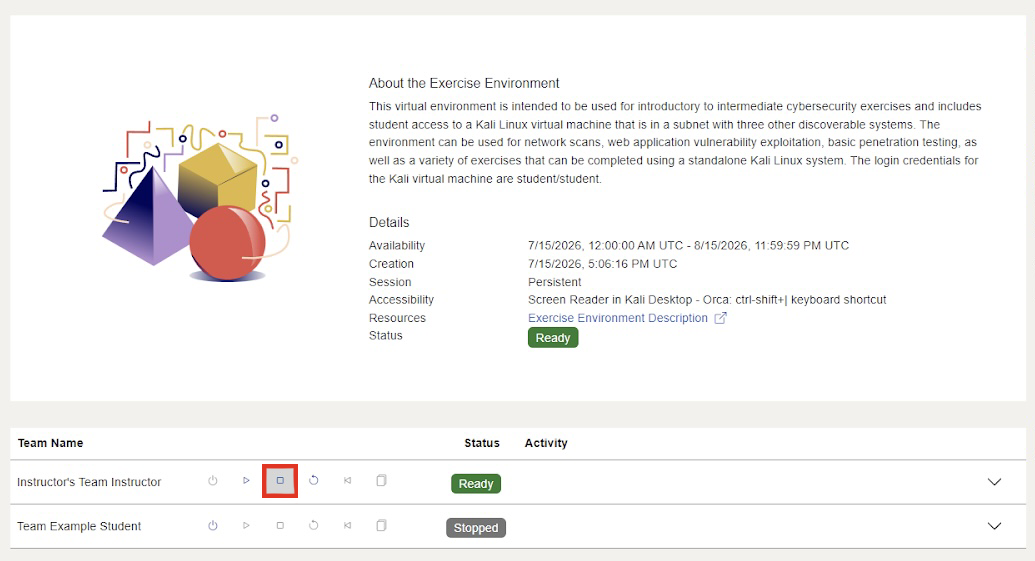
If you do not use the "Stop" button, but rather close the browser window, the environment will continue to run in the background for approximately 15 minutes.
Important
In order to be certain that the environment has been completely stopped and is not using resources in the background, please ensure that you push the "Stop" button when you are finished using your exercise environment.
Deleting Empty Teams and Creating Groups¶
Deleting empty teams will help decrease exercise enrollment usages. If an empty team exists within your course, you should receive an orange warning message notifying you that your course contains an empty team. If you do not need the empty team, click on the gear icon located on the left-hand side of the row and then click "Delete" as shown in the image below.
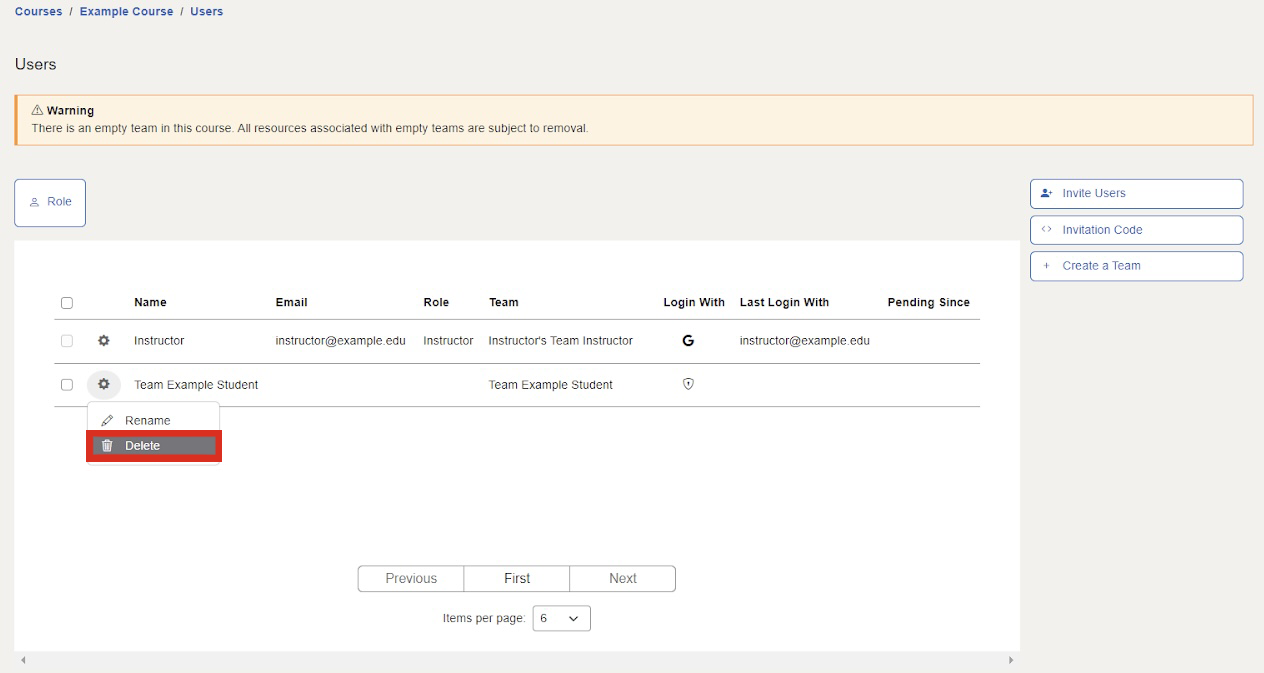
Grouping students into teams will also help reduce storage costs by giving teams a shared environment. However, please note that the use of shared teams comes with significant limitations. Please refer to the article titled Team Management for further information on creating groups with your students.
Remove Students Who Are No Longer In The Course¶
To reduce both course enrollment and exercise area usage costs, we advise that you remove users who are no longer active in your course. This can be accomplished by clicking the gear icon on the left hand side of the row and then selecting "Delete" as shown in the image below.
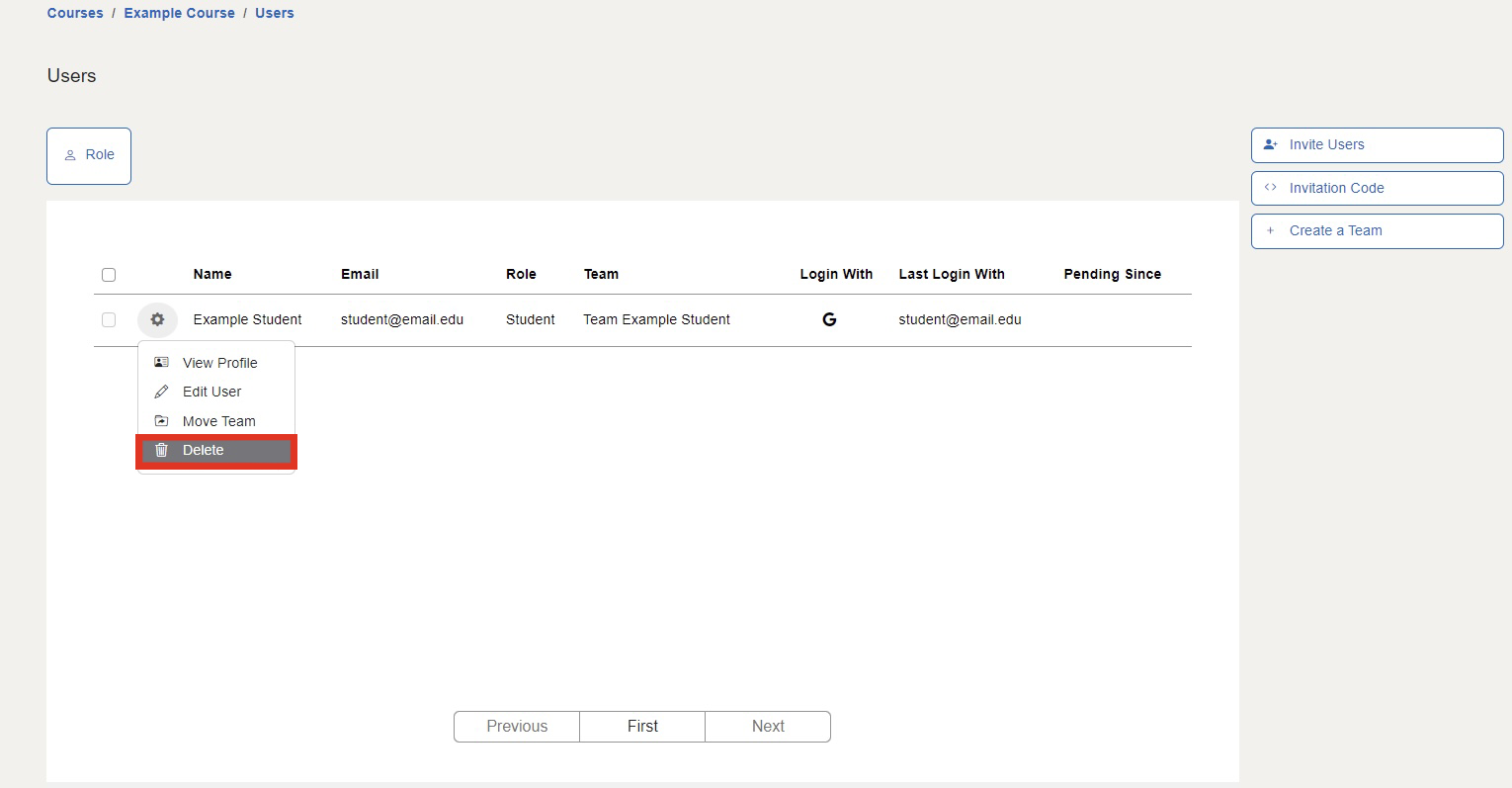
Delete an Exercise Environment When No Longer In Use¶
When you've finished using an exercise environment for your course and don't plan on using it again, we recommend deleting it. This will help decrease exercise area usage costs. The image below shows where the "Delete this exercise" icon is located.
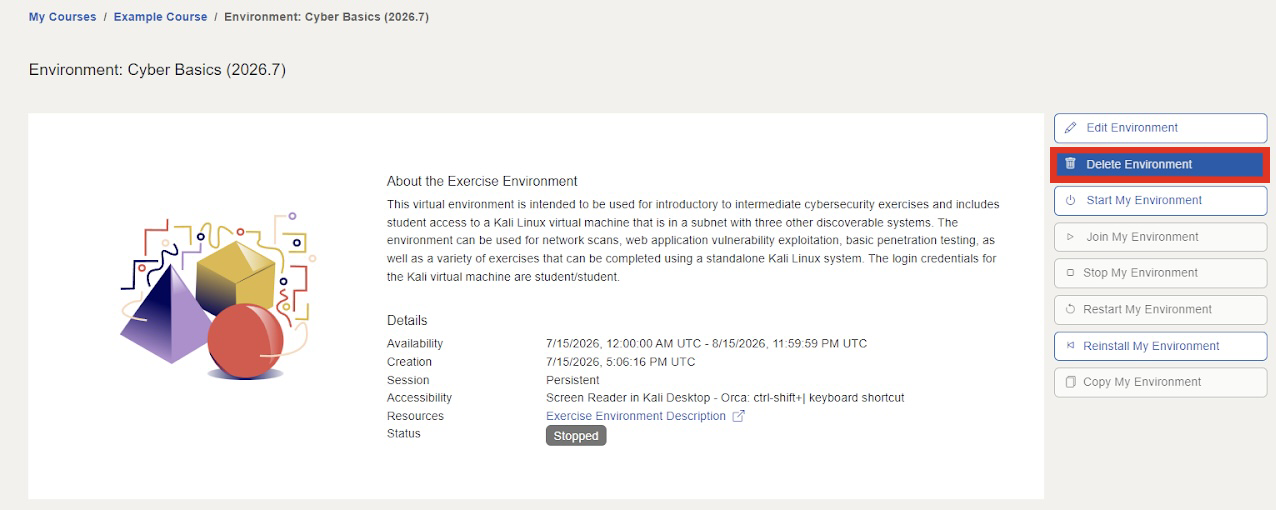
Please keep in mind that any changes made to the environment will be lost when deleted unless you've previously created a copy of the environment. If you'd like to learn more about how to copy environments, please refer to our article titled Intro to Customizing & Copying Exercise Environment Images.
Deleting Unused Courses and Setting Expiration Dates¶
While empty courses do not incur any charges by themselves, we do suggest deleting courses when they no longer are needed. To delete an entire course, please navigate to your course, and click on the "Delete this course" icon as shown in the image below.
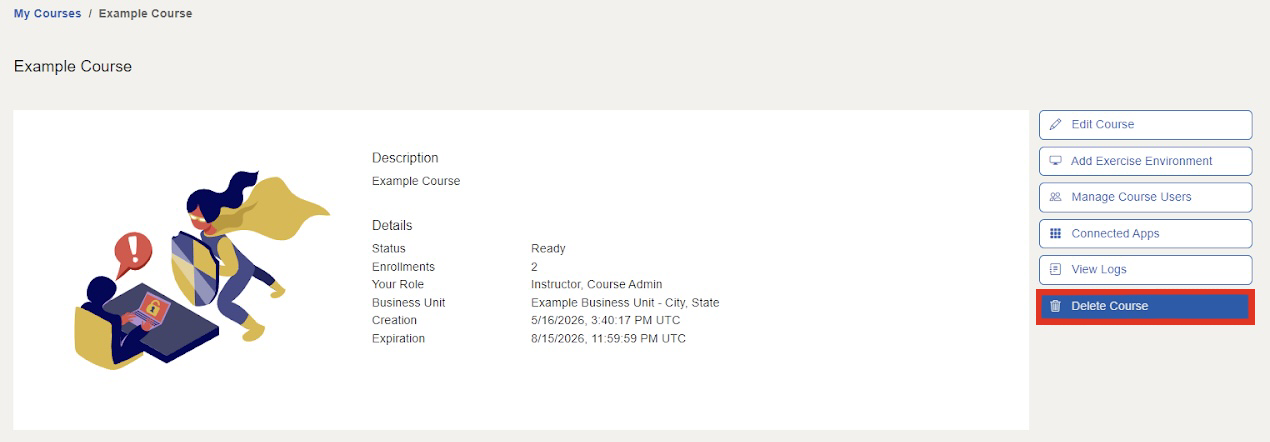
If you would like a more detailed walk-through of the process, please refer to our article titled How Do I Delete a Course?.
You can also adjust the expiration date for a course to automatically and permanently delete the course. Please refer the article titled How Do You Change a Course Expiration Date? for further information.
Have a Question? Contact Support¶
We're here to help you. If you still have questions after reviewing the information above, please feel free to submit a ticket with our Support Team and we'll get back to you as soon as possible.
Thank You for Your Feedback!