Introduction to Customizing and Copying Exercise Environments¶
Note
The ability to copy exercise environments is restricted to certain plan types. Make sure your plan includes this feature by checking our Plans article.
The copy feature allows instructors to customize and save VMs to fit class needs. It saves a particular state of a VM for future use. After selecting an exercise environment, you may copy and set it up to however you want it displayed to your class. Once a VM has been customized and copied, it will appear in the exercise catalog where instructors can then provision the newly customized VM for students.
Customizing an Environment¶
To customize an exercise environment, instructors should enter the exercise environment and set it up as needed (such as creating folder structures, uploading files, or installing custom software). Before creating a copy of the environment, instructors should carefully read over the Knowledge Base article titled Avoiding Common Issues with Copying Exercise Environment Images.
Once instructors are done setting up the exercise, they should exit the environment, stop it, and press the Copy My Environment button.
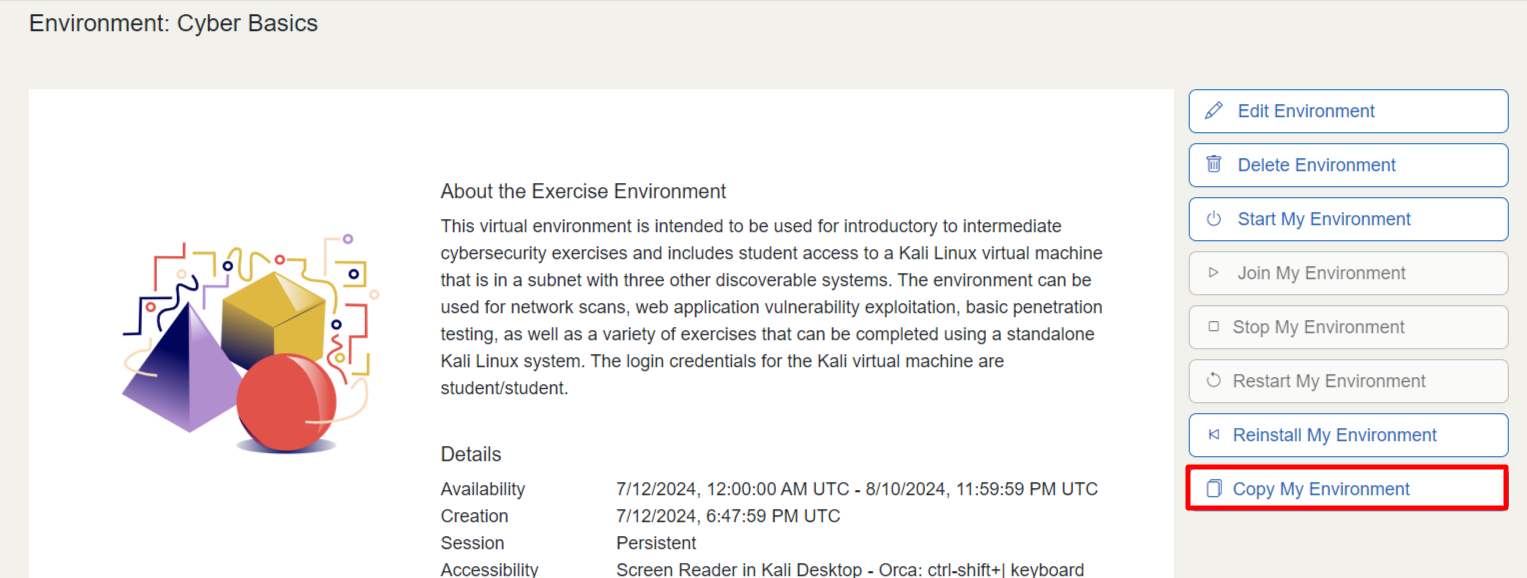
Once a customized exercise is copied, it will appear under the exercise environment options that an instructor can choose for a specific class exercise. To provision a customized exercise, go back to the course menu and select the Create Exercise Environment button.
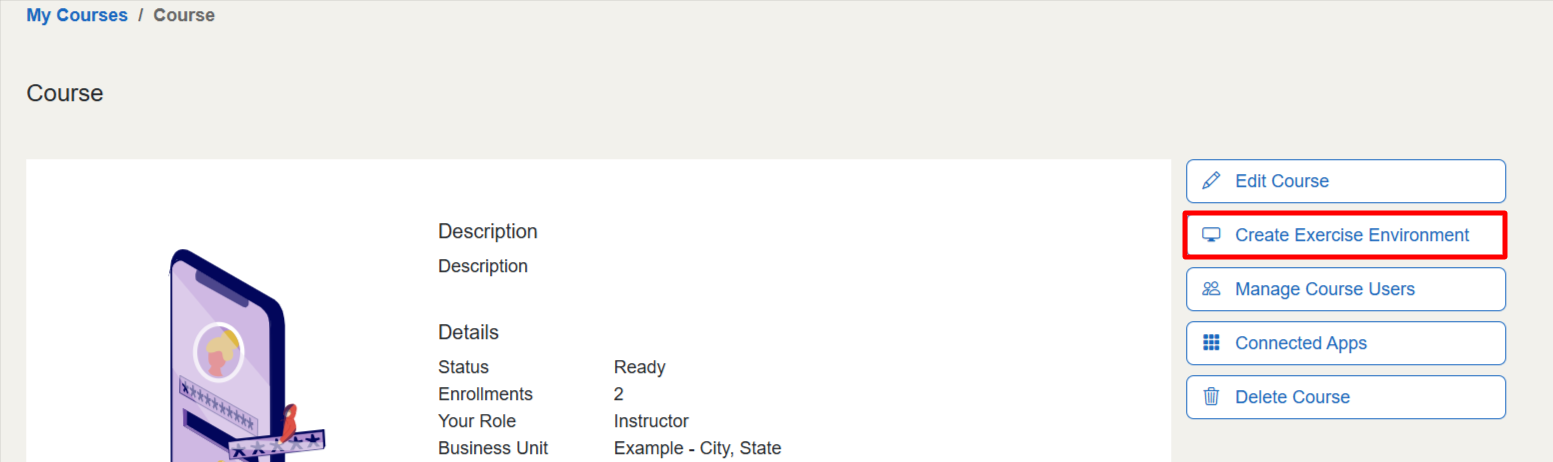
Then, select the My Copied Environments Environment Type and choose the copied environment. Once chosen, it will create a new exercise within your course.
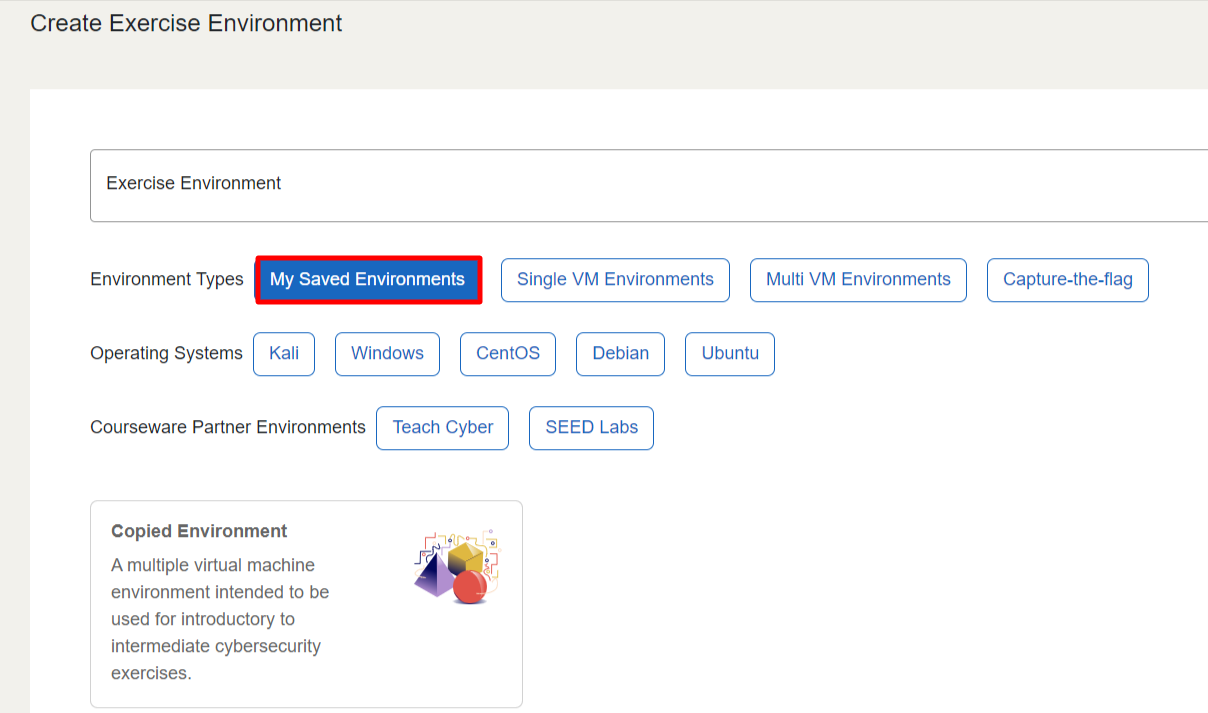
Copying Capture The Flag (CTF) Challenges¶
Copying a CTF environment is slightly different from copying a standard VM environment. Here’s what you need to know:
Copying CTF Challenges: When you copy a CTF environment, the process makes a copy of all the challenges within that CTF. This means that when you create an exercise environment from the copied CTF, all challenges will be restored to their initial state. Note that this process does not save any other settings or configurations outside the challenges.
There is an auto-update feature available when creating an exercise from a CTF copy. This option checks all challenges for updates to their library entries and uses the latest versions if available. This ensures that your copied CTF environment is up-to-date with the latest content. You can find this option on the CTF copy page.
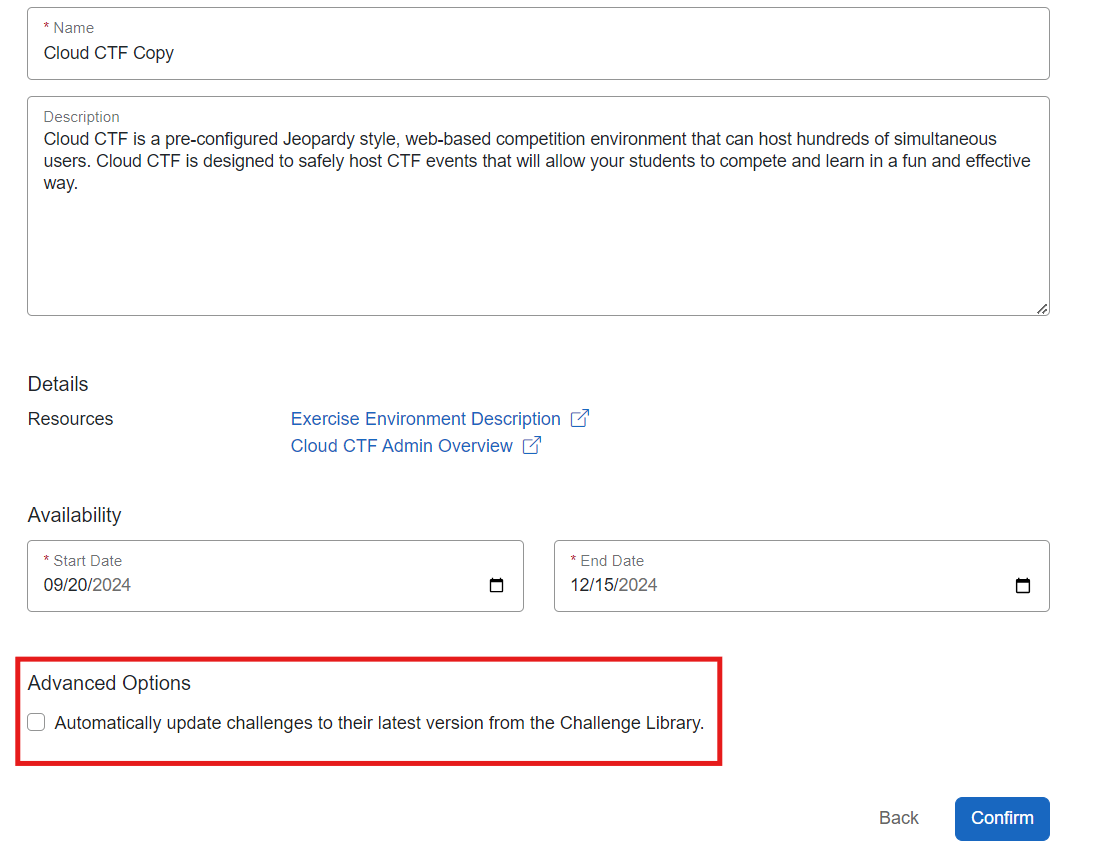
For detailed instructions on handling CTF environments, please refer to the CloudCTF - Admin section of the Knowledge Base.
When To Use the Copy Feature¶
- To create custom exercises for students
- To save changes that have been made to system or network settings
- To create a virtual machine that contains multiple CTF challenges or artifacts
- To share custom environments with other instructors
How Do I Delete a Copied Environment From the Exercise Catalog?¶
A copied environment can be deleted from the My Copied Environments page in the sidebar of the console. For more information on deleting copied environments, please visit our article titled How to Delete a Copied Environment.
Have a Question? Contact Support¶
We're here to help you. If you still have questions after reviewing the information above, please feel free to submit a ticket with our Support Team and we'll get back to you as soon as possible.
Thank You for Your Feedback!