Saving Custom Challenges to the Challenge Library¶
Abstract
This KB article will cover how to save custom challenges to your personal Challenge Library in Cloud CTF. If you have not yet created a Cloud CTF environment, please refer to the article titled Creating a Cloud CTF Environment and the section titled Launching a Cloud CTF Environment.
CTF Admins must navigate to the Admins page in order to create and save a challenge to your challenge library. Challenges that are saved to your personal challenge library will be made available for you to use in other CTF competitions, and will not be visible to other CTF Admins. While custom challenges can be created directly on the Challenges page, as shown in the article titled Creating Challenges from Scratch, they cannot be saved directly to your challenge library. To save a custom challenge to the library, please follow the steps below.
Navigate to Your Challenge Library¶
-
First, please navigate to the Admins page by clicking on Admins.
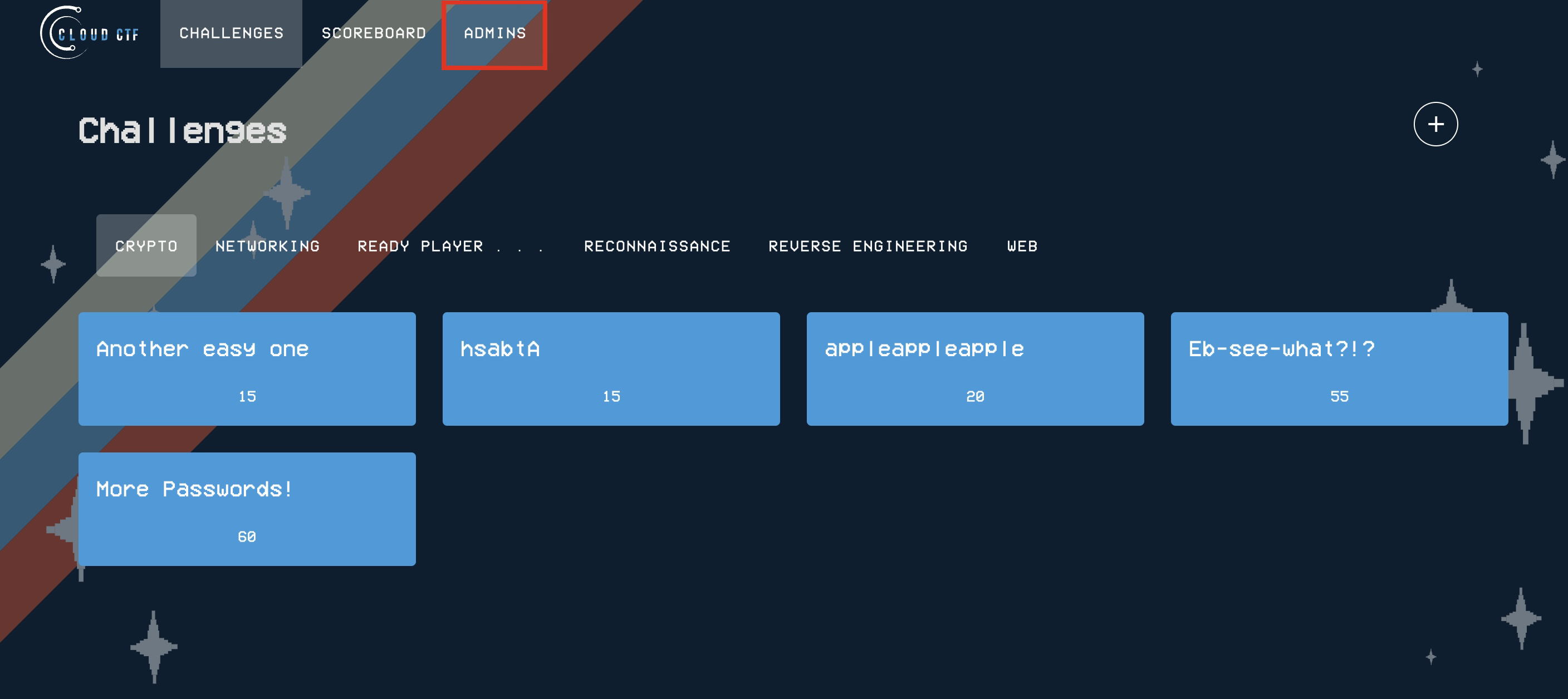
-
Next, click on Library to navigate to your personal challenge library in Cloud CTF.
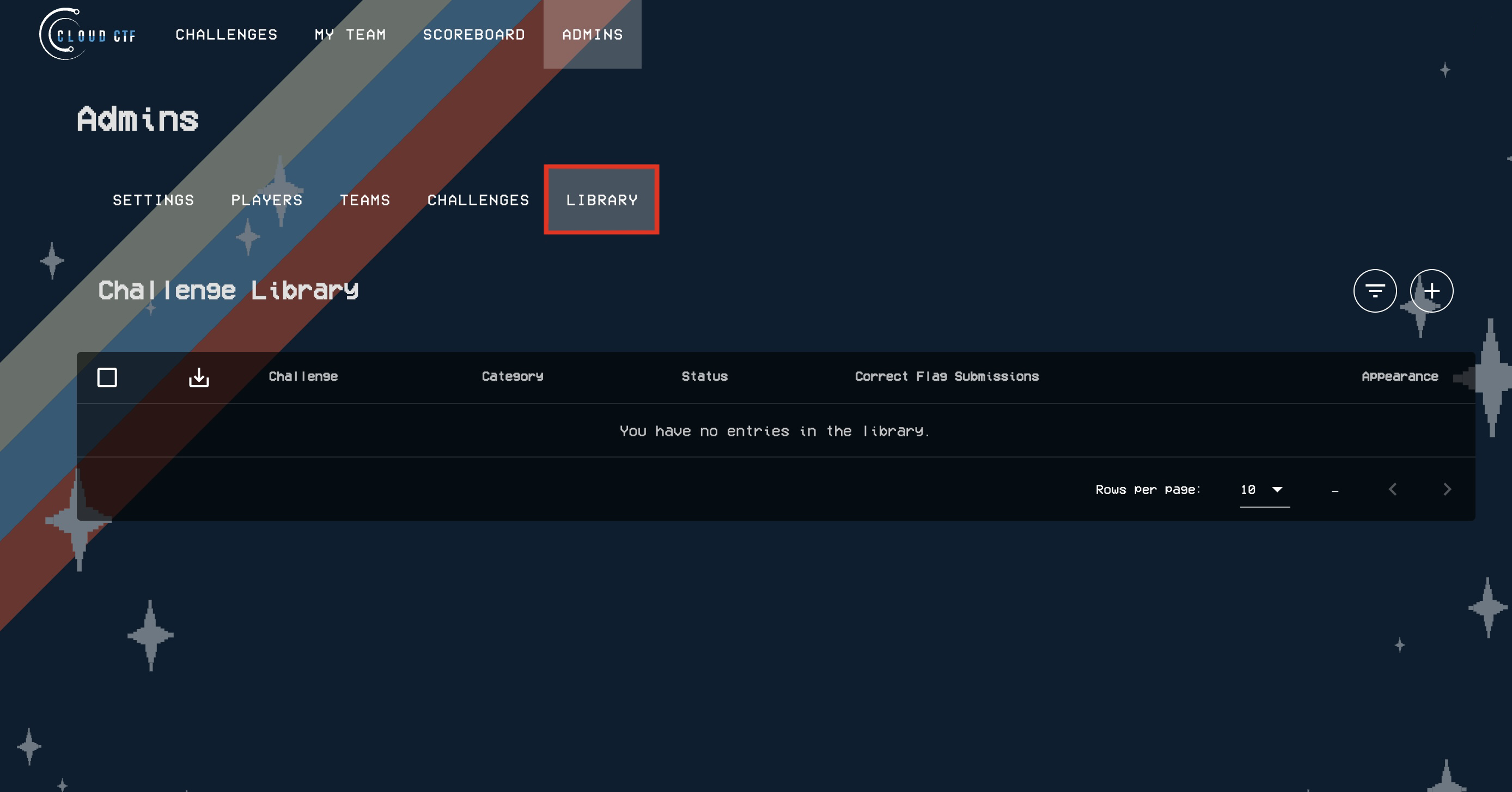
Add an Entry to the Challenge Library¶
-
To add a custom challenge to the library, click on the plus icon, as shown in the image below.
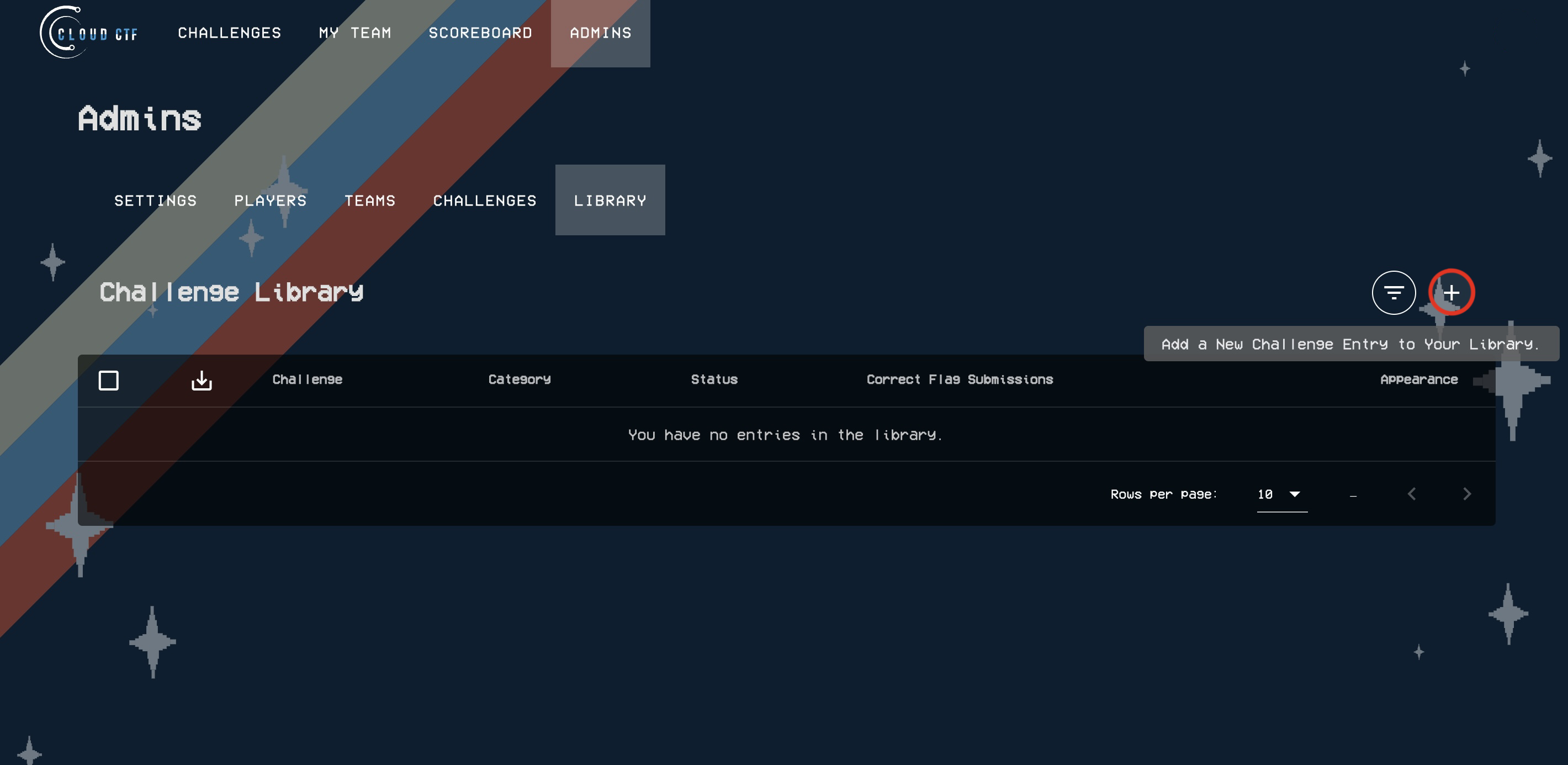
-
You will then be presented with the Add a Library Entry window that will allow you to create your custom challenge. Please make sure that the flag icon has been selected on the left-hand side of the window to begin adding general information about the challenge. For details on adding general challenge information, please refer to the section titled Edit General Challenge Information.
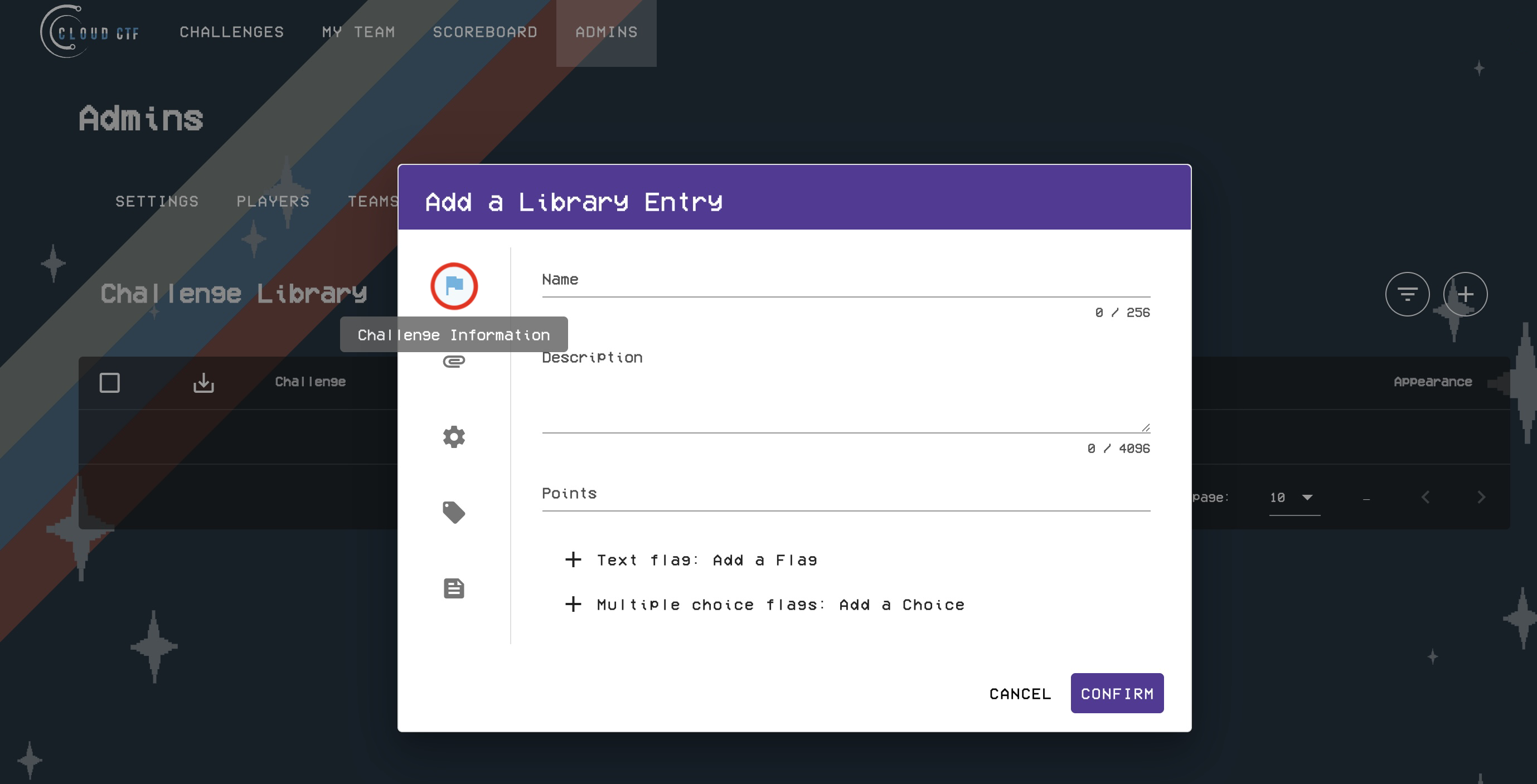
-
Next, select the Artifacts and Hints icon as shown in the image below. To learn more about adding artifacts and hints, please refer to the section titled Adding Artifacts and Hints to Your Challenge.
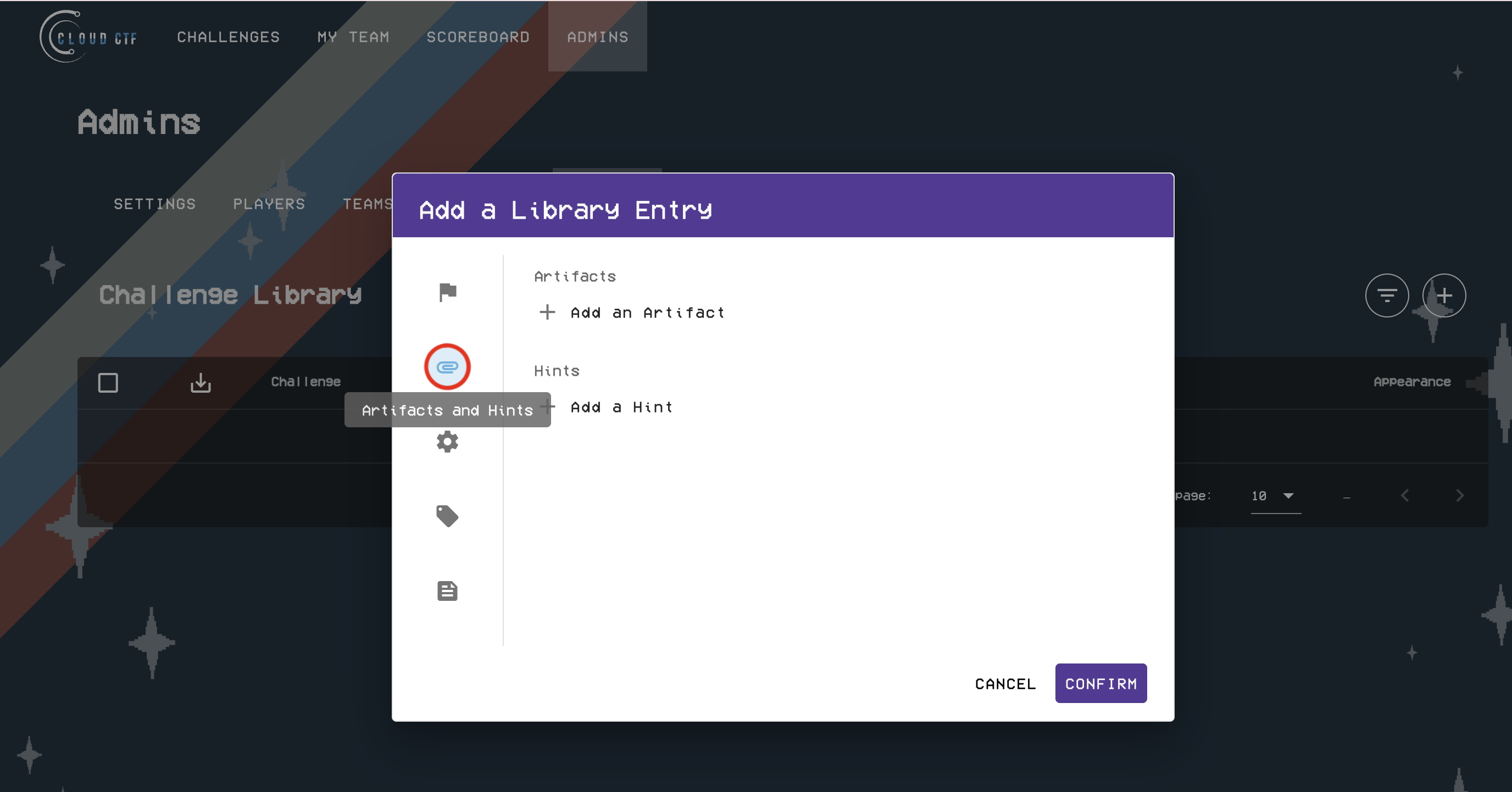
-
After you have successfully added any artifacts and hints to the challenge, click on the Advanced Settings gear icon. You will then be able to adjust your challenge category and set a limit on the number of challenge attempts. For more information on adding a category and limiting the number of attempts, please refer to the section titled Setting Challenge Categories and Limiting Attempts.
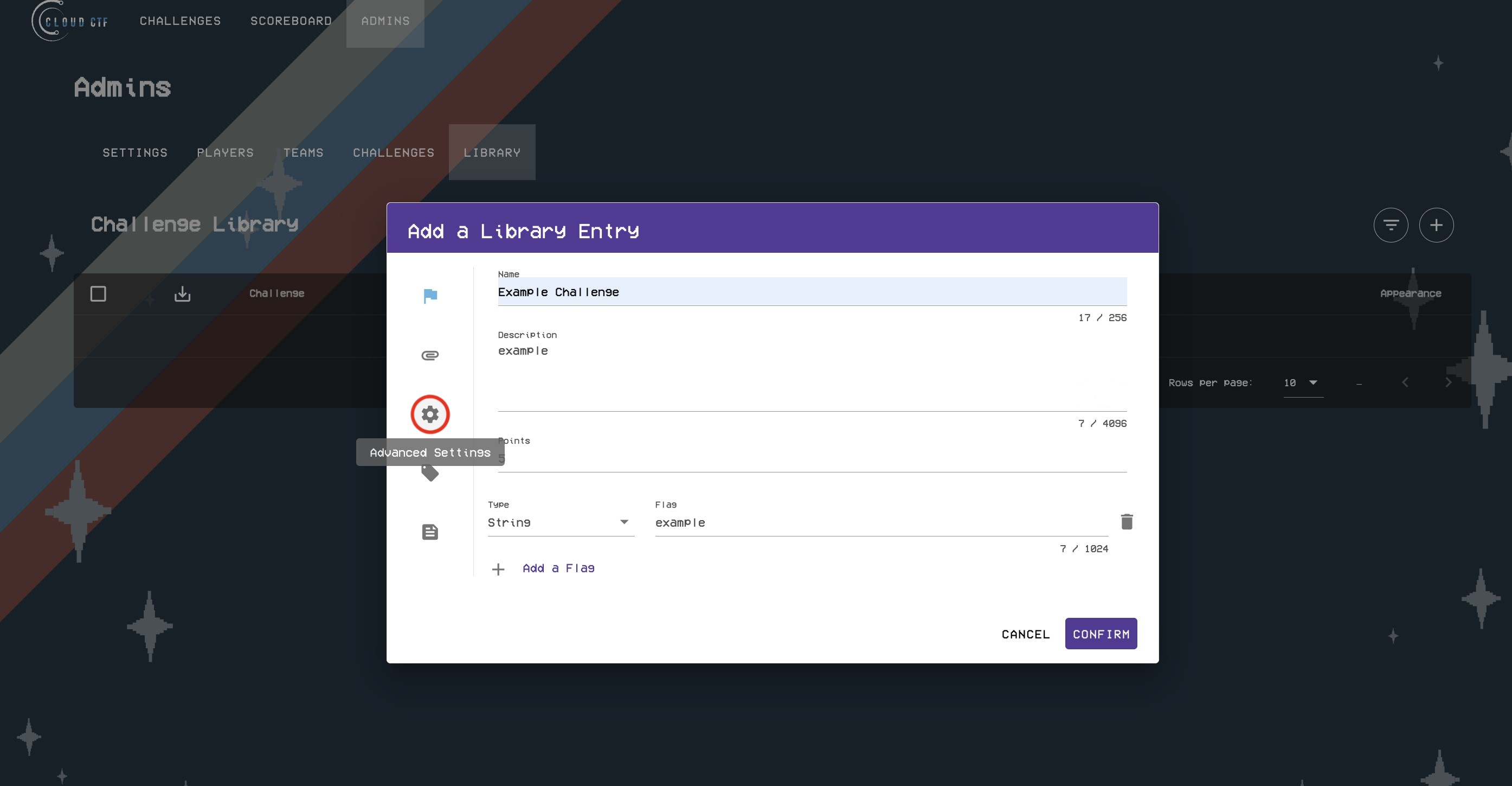
-
Next, select the Tags icon to begin adding KU/KSA tags to your challenge. For more information on adding challenge tags, please refer to the section titled Adding Challenge Tags.
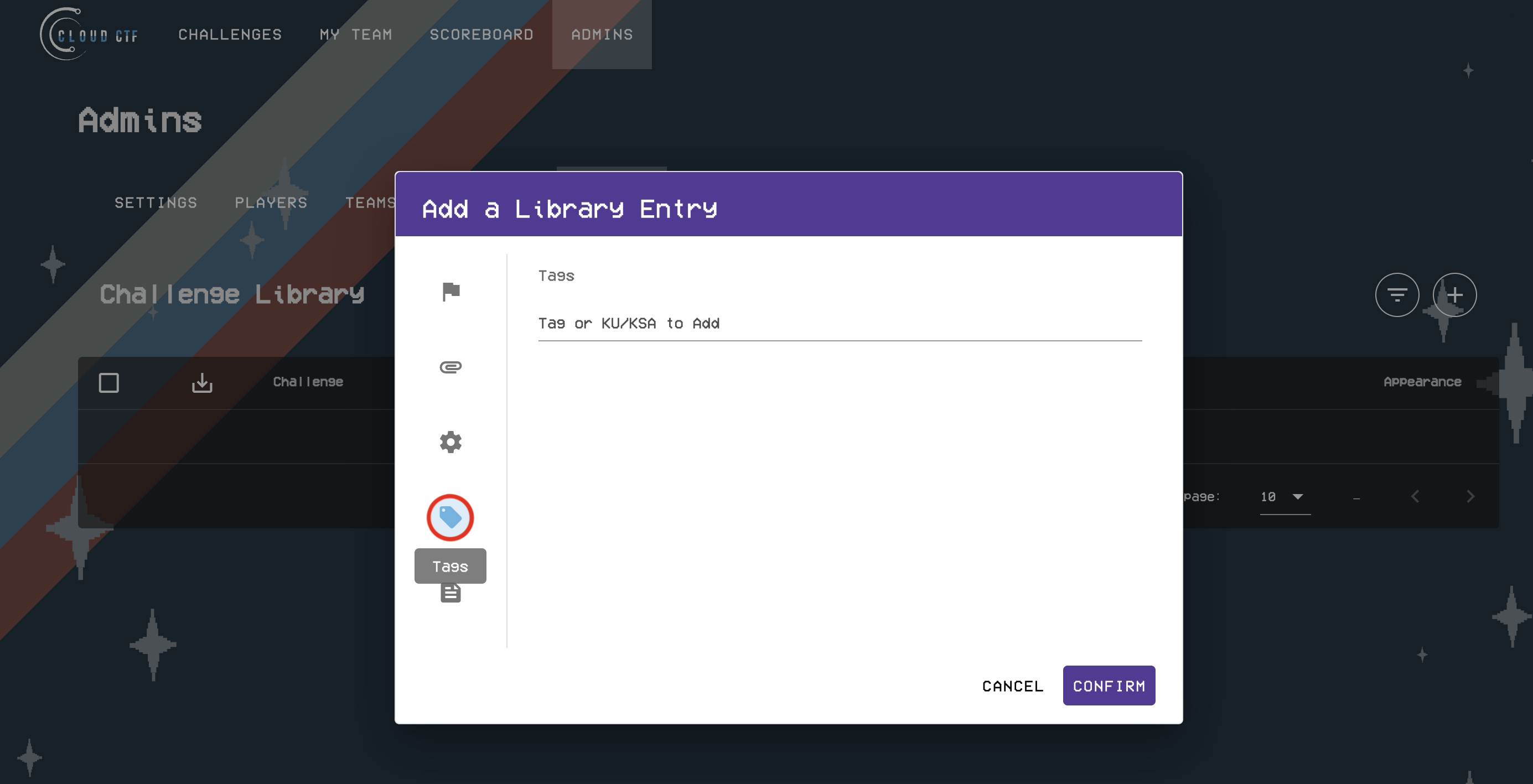
-
After you have finished editing your custom challenge, click on Confirm to add your challenge to the library.
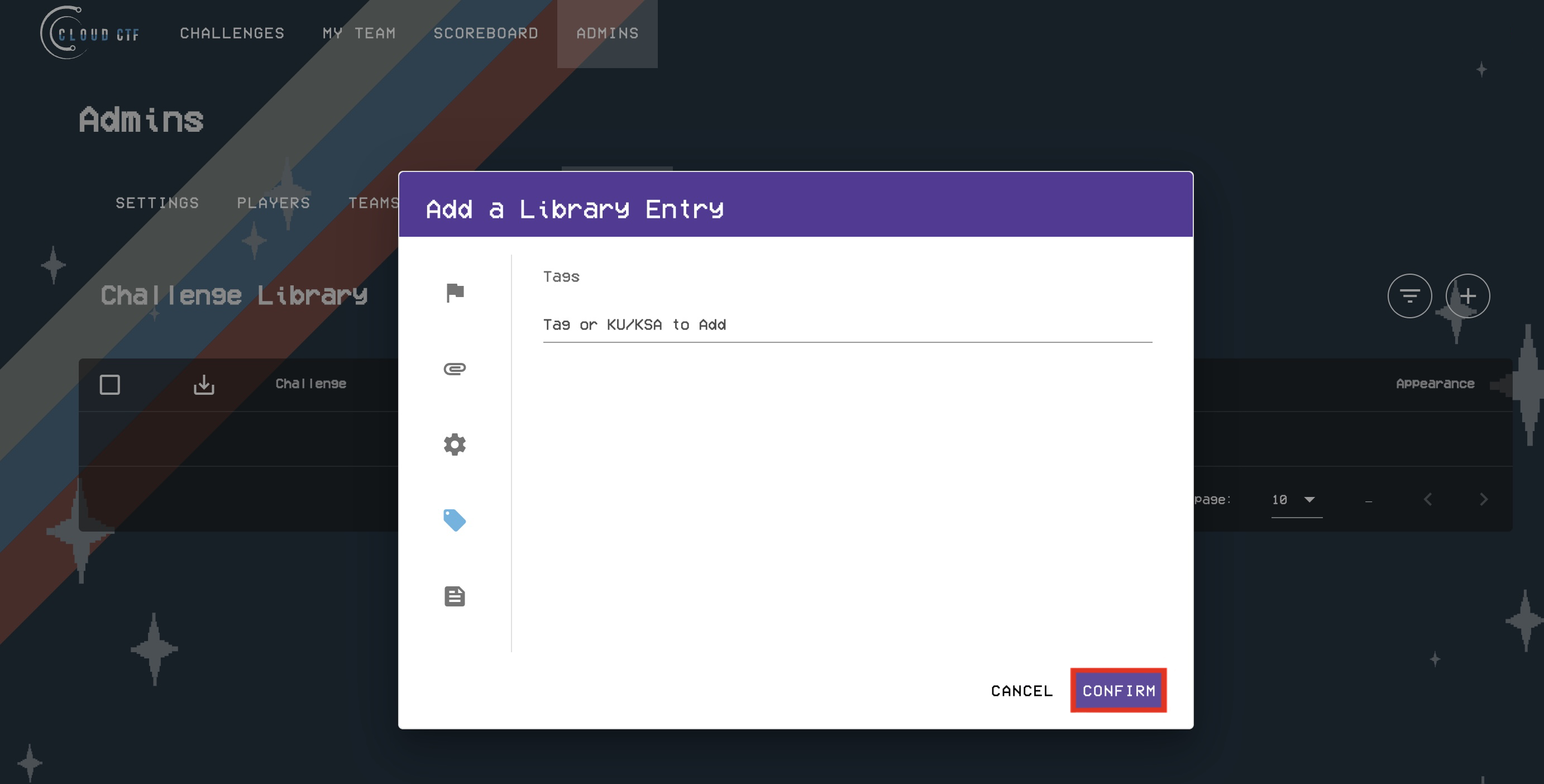
Viewing Your Custom Library Entries¶
Once you have successfully added your custom challenge to your challenge library, you will be able to view it in the library entry window as shown in the example below. Each library entry will contain the following:
- Challenge Name - The title of your custom challenge.
- Category - The category may be set as one of the default categories, a custom category you created, or as "uncategorized" if you did not specify a challenge category.
- Status - The status indicator will inform you of whether the challenge is a personal library entry or a global entry. Currently, all challenges created by CTF Admins will be personal library entries that are not visible to other admins within your organization.
- Correct Flag Submissions - This indicator will provide CTF Admins with a visual representation of the percentage of successful solves for a particular challenge. For example, if 50% of the challenge attempts are unsuccessful and 50% are successful, the challenge will be rated at 2 1/2 stars for successful attempts.
- Appearance - This feature gives CTF Admins the ability to track how many times their challenges appear in CTF environments. If multiple CTF competitions have been provisioned with the same custom challenge made available to players, this number will be incremented to show that.
Note: To add your custom challenge to a CTF, please navigate to the main Challenges page and then visit the section titled Adding Challenges from the Challenge Library for more information.
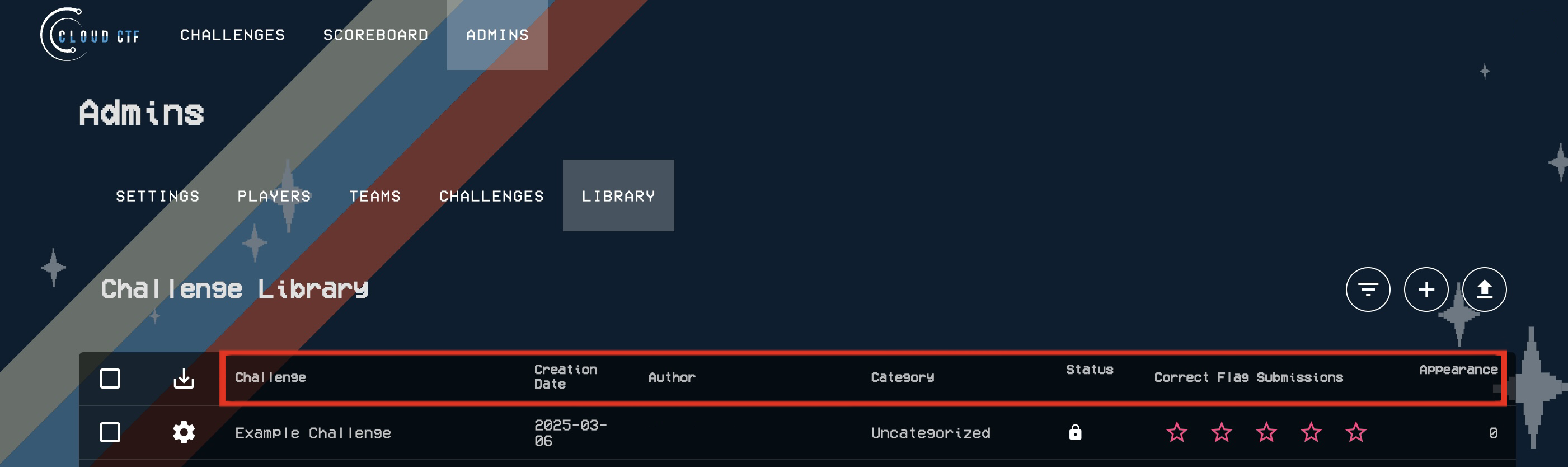
Editing or Deleting an Entry in the Challenge Library¶
-
To edit or delete a Challenge Library entry, please click on the gear icon to the left of the Challenge Name.
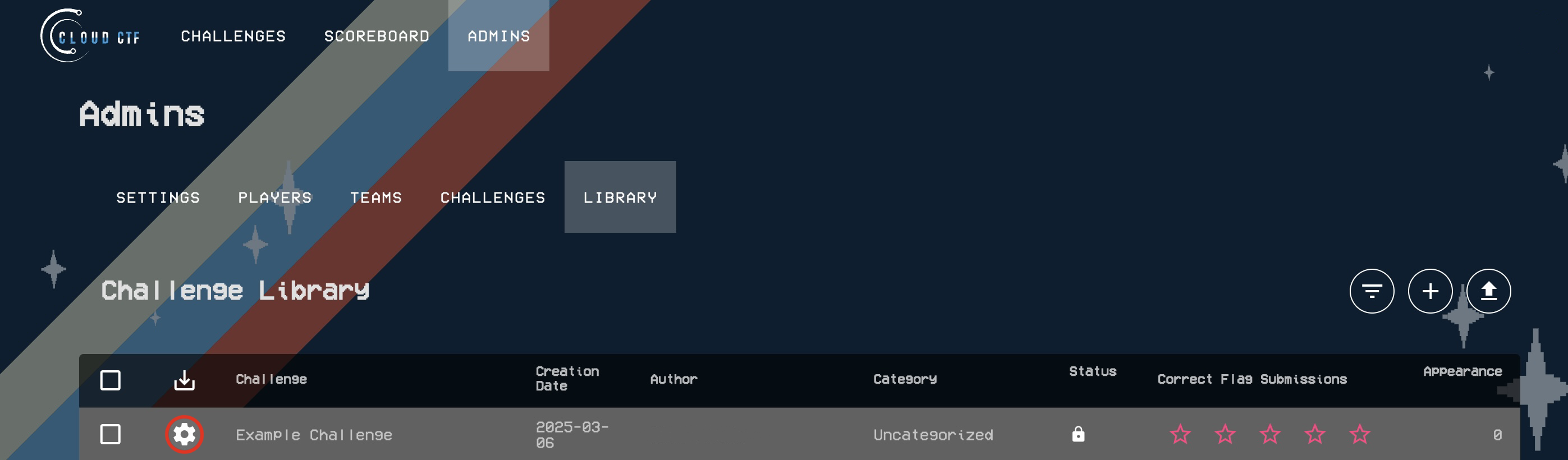
-
Next, select either Edit or Delete. To learn more about editing a challenge, please refer to the article titled Editing Challenges.
Note: Deleting a challenge from the library is unrecoverable, so please be sure that you no longer need the challenge before selecting Delete.
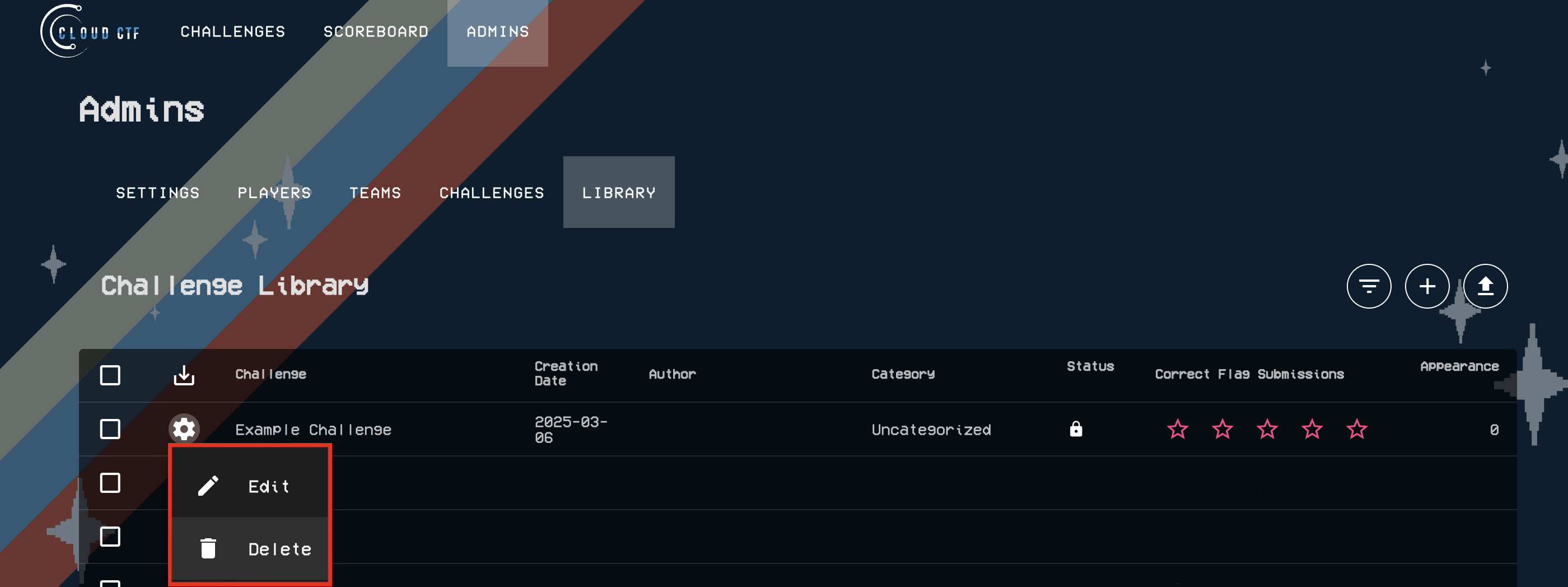
More on Challenge Management¶
If you are interested in learning more about managing challenges in Cloud CTF, please visit the article titled Cloud CTF Challenge Management for more details. Our Challenge Management article links to topics such as creating and saving custom challenges, adding challenge hints and flags, understanding challenge statistics, and other advanced challenge management features.
Have a Question? Contact Support¶
If you experience any issues starting or viewing Cloud CTF in your web browser, please refer to the article titled Can't Launch Cloud CTF for helpful tips on resolving the matter.
We're here to help you. If you still have questions after reviewing the information above, please feel free to submit a ticket with our Support Team and we'll get back to you as soon as possible.
Thank You for Your Feedback!