Multiple Choice Challenges¶
Abstract
This article will focus on creating Multiple Choice Challenges and how to use them. If you wish to learn more about Challenge Management, please refer to our article titled Cloud CTF Challenge Management.
Adding a Multiple Choice Challenge¶
-
Begin by navigating to your Cloud CTF competition. In the top right, select the plus icon to add a challenge. You can either select a premade challenge from the Challenge Library or create a challenge from scratch. For this example, we will be creating a Multiple Choice Challenge from scratch.
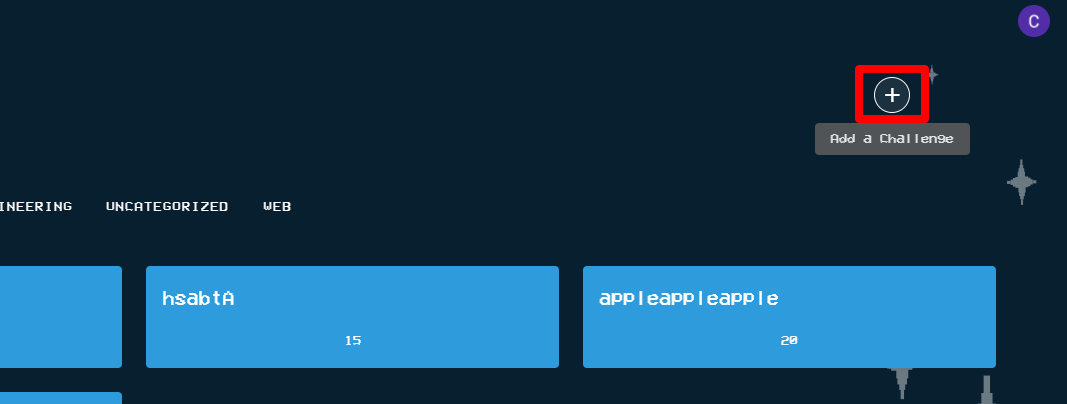
-
Next, you will be presented with a form to create your challenge. This forms allows you to customize the name, description, point values, and various other settings. For multiple choice challenges, select the Multiple choice flags: Add a Choice button towards the bottom of the form.

-
At this point, you can create the answer options for your challenge. You can mark the correct answer by checking the "correct" box next to the appropiate choice. To add more answer choices, select the Add a Choice button in the bottom left.
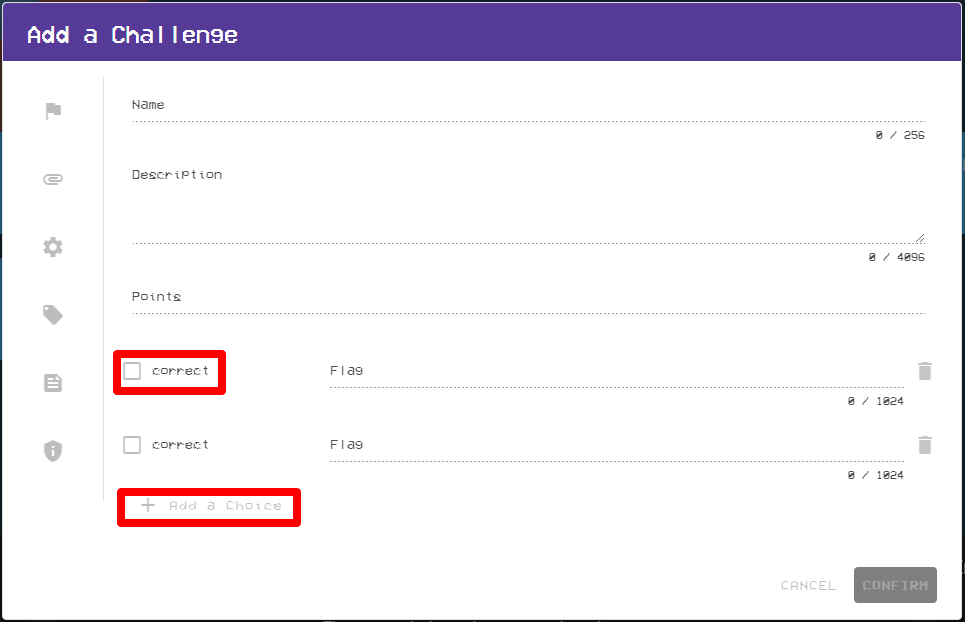
-
Once you've filled out the form and are satisfied with your question, select the Confirm button in the bottom right of the form. The question will then be created and available for your students to attempt. When your students attempt the question, it will appear like this:
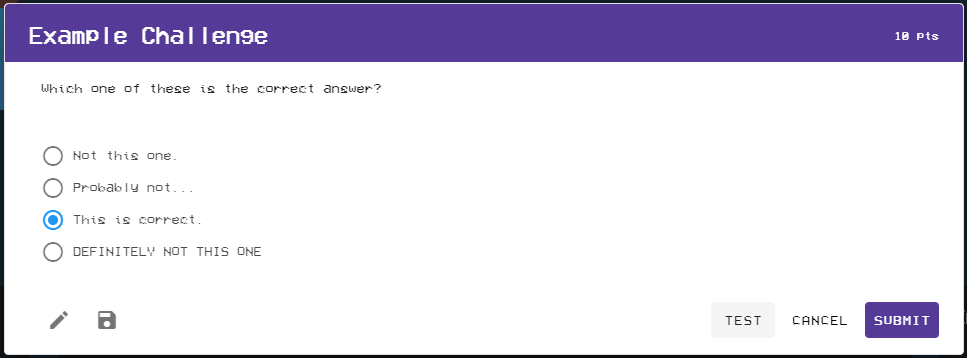
Have a Question? Contact Support¶
If you experience any issues starting or viewing Cloud CTF in your web browser, please refer to the article titled Can't Launch Cloud CTF for helpful tips on resolving the matter.
We're here to help you. If you still have questions after reviewing the information above, please feel free to submit a ticket with our Support Team and we'll get back to you as soon as possible.
Thank You for Your Feedback!