Linking Canvas to the Cyber Range¶
Important
Instructors: Please reach out to your Canvas administrator to set up LTI in Canvas who will then need to Contact Support to set up LTI in the Cyber Range. Once those preparations have been completed, this step can be done by anyone who is assigned as the instructor of a course in the Cyber Range.
Linking an LTI Integration¶
Create a Course¶
If you don't already have a course in the Cyber Range, please create one now. Please visit the article titled Creating a Course for more information. Make sure that you are designated as the instructor of the course before trying to complete the connection.
Log Into Your Cyber Range Account in Canvas¶
- In your Canvas course, the app you created earlier should be displayed along the left navigation pane. Click on the app you created. Our sample app was called "Cyber Range".
- If the connection was successful, a prompt to login using the authentication provider of your choice should now be displayed. Choose the login option that corresponds to your Cyber Range instructor account.
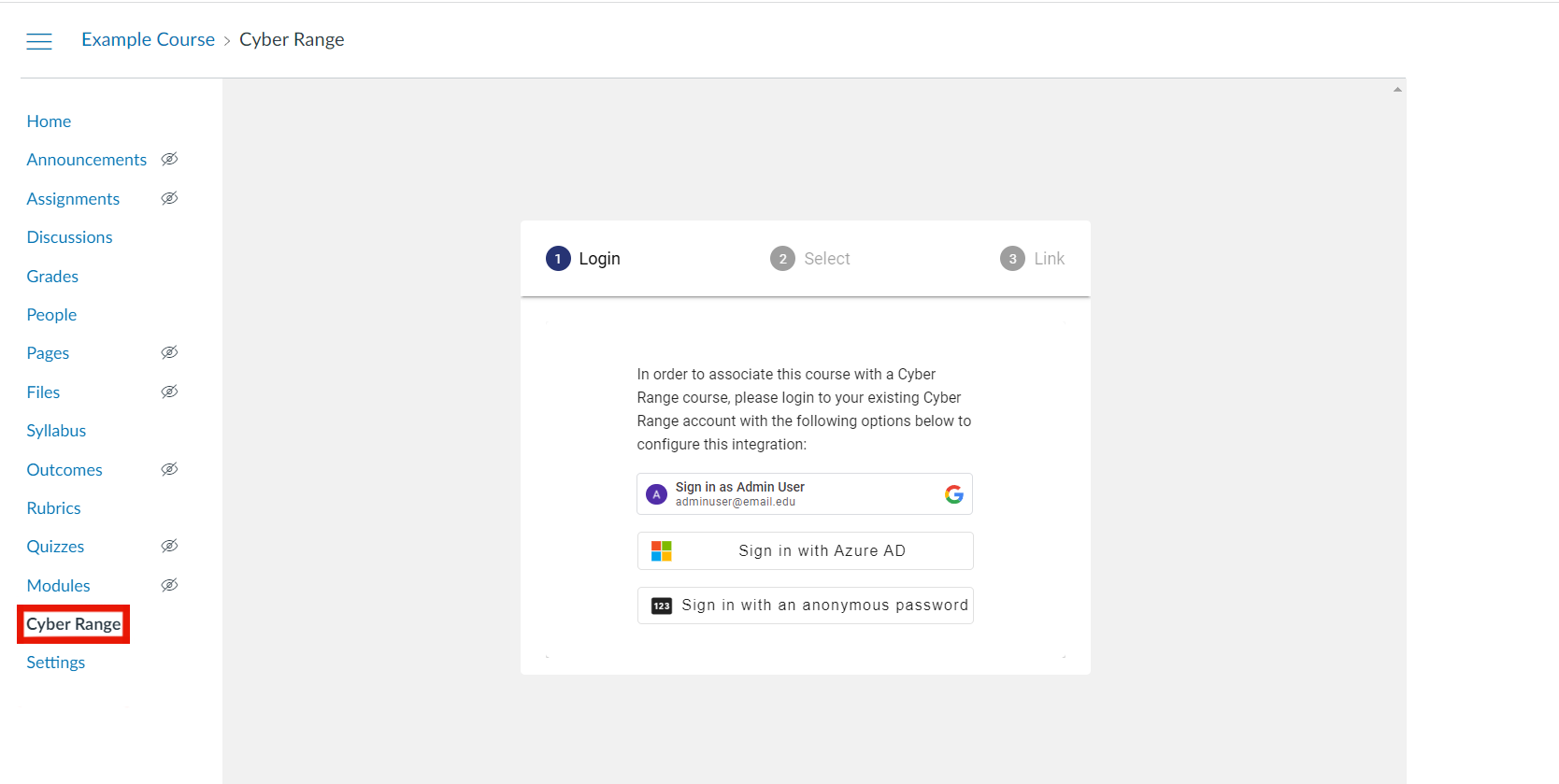
Choose a Cyber Range Course for Integration¶
- After logging in, you will be presented with a drop-down box with all your available Cyber Range courses. Select the course you want to link.
- Click "CONFIRM" and wait for the courses to be linked.
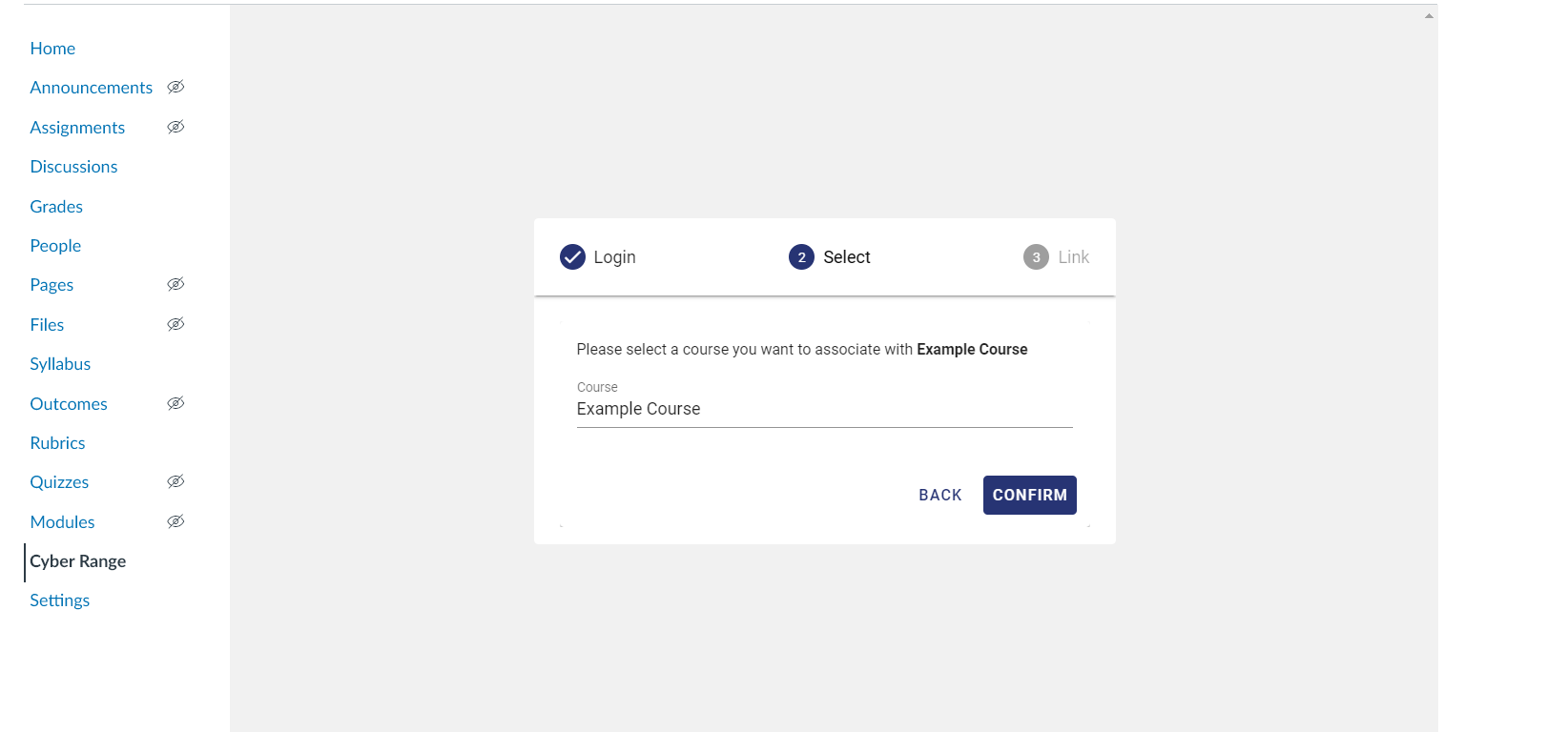
- Once it has finished the linking process, the Cyber Range UI will be integrated into your Canvas window.
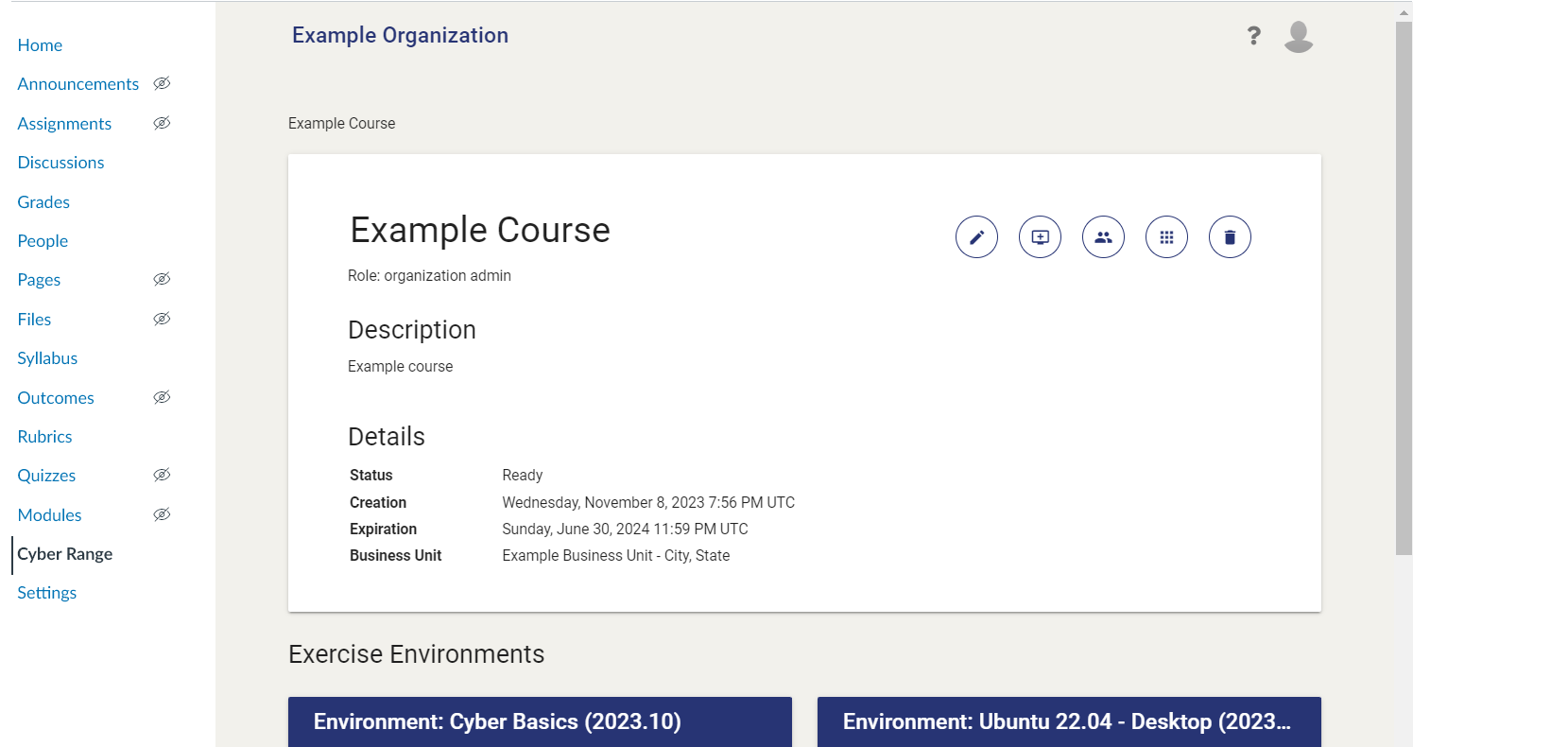
Unlinking an LTI Integration¶
In the case you accidentally link the wrong course in the Cyber Range to Canvas, please follow these steps below to unlink an LTI integration.
-
First, begin by navigating to the Course that was linked to Canvas. Select the Connected Apps button located below the Manage Course Users button.
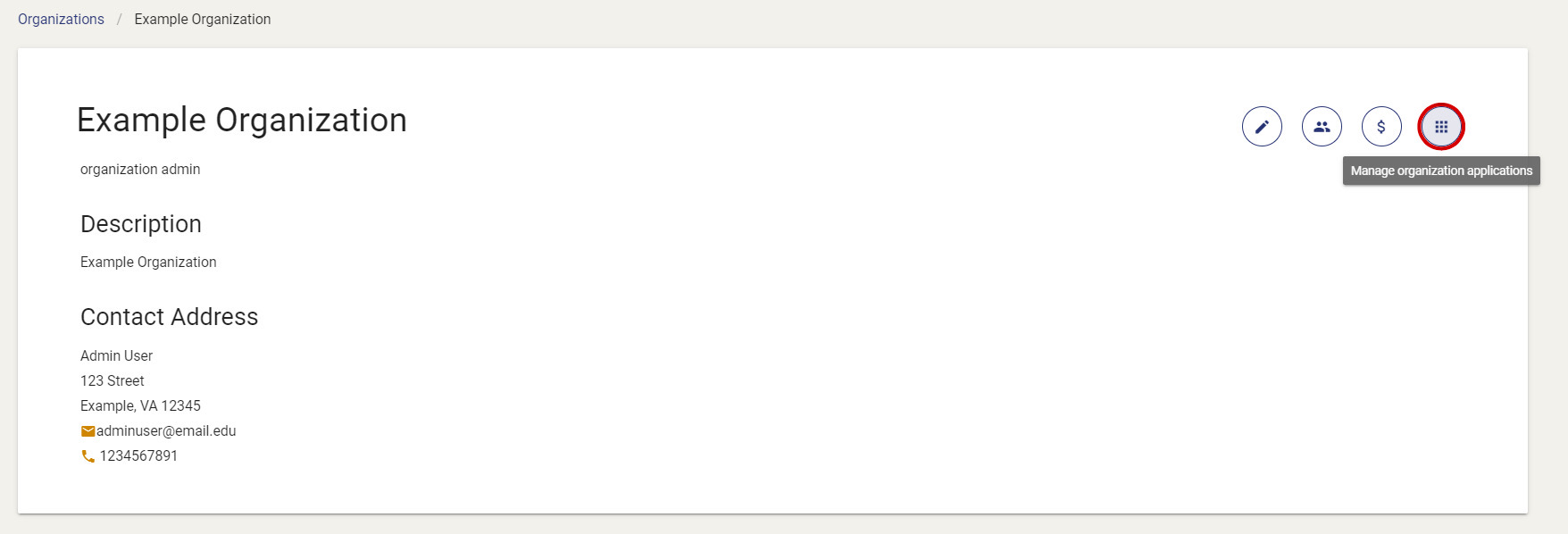
-
Now that you are in the Applications page, the LTI integration that is connecting the course to Canvas is shown. Select the cog wheel icon, where you will have an option to delete your integration. Press Delete.

-
Once you have selected the option to delete the integration, you will be met with a confirmation message stating that applications cannot be restored. Check the box stating you understand, then select Delete.
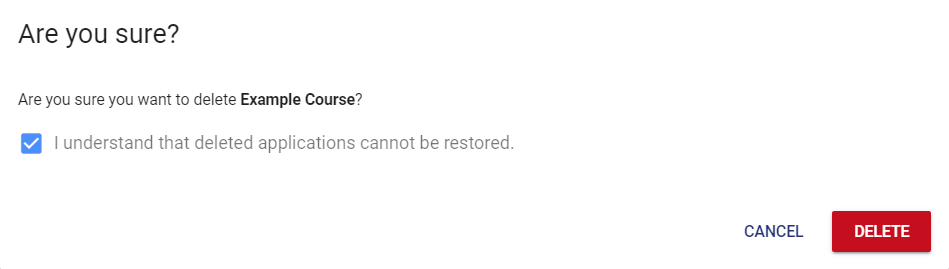
-
The integration has now been successfully unlinked from Canvas. You can repeat the steps above to reconfigure your correct Cyber Range course in the section titled Linking Canvas to the Cyber Range.
Have a Question? Contact Support¶
We're here to help you. If you still have questions after reviewing the information above, please feel free to submit a ticket with our Support Team and we'll get back to you as soon as possible.
Thank You for Your Feedback!