How to Pay Your Balance¶
Abstract
Only users with a Billing Admin role are able to access the billing page and make payments.
Manage Plans and Balance Activity¶
To view your plan information and balance activity, log into your Cyber Range account and navigate to the organization page. Click on your organization. From here, you can click the “Plans and Billing” button.

Billing Page¶
From here, you will be directed to the billing page. The billing page shows the current balance for your organization, plan/agreement details, and balance activities. You can now click the “Make a Payment” button.
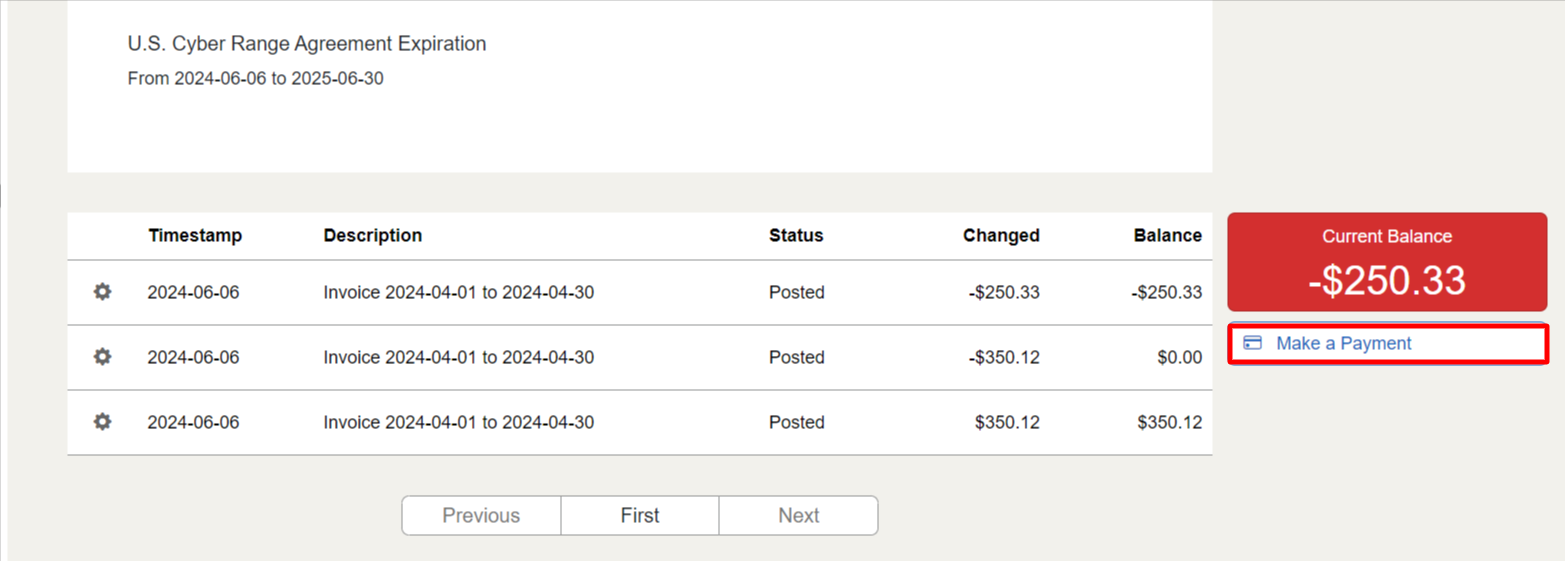
Make a Payment¶
The “Make a Payment” window will now appear which offers the option to pay the amount due or to instead pay a custom amount.
Note
You may not pay more than the amount due. If you would like to make a pre-payment, please contact us at: billing@uscyberrange.org.
Once you have selected the action you would like to take, you can click confirm.
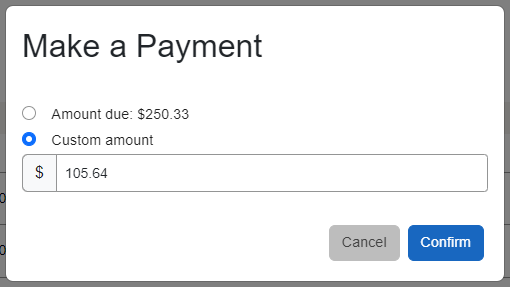
QuikPay Payment Page¶
From here, you will be redirected to our Payment page at QuikPay where you can see the total amount you are being charged. The following pre-populated and fixed fields will appear:
- Payment Amount
- U.S. Cyber Range of Virginia Tech (Type of payment. In this instance, it will be Service Fees.)
- Organization Name
- 9 Digit VT Customer ID
Click the "Next - Payment" button once you've verified that the information is accurate.
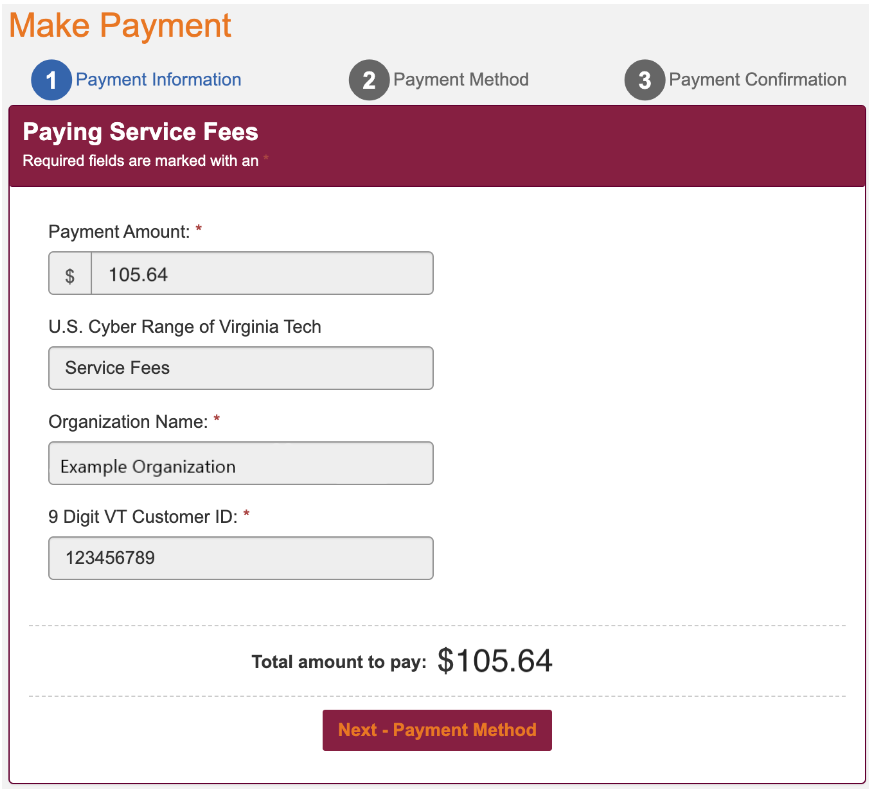
Payment Method¶
Next, you will be prompted to enter your preferred payment method. Payments can be made by a credit/debit card or eCheck, as shown in the screenshot below:
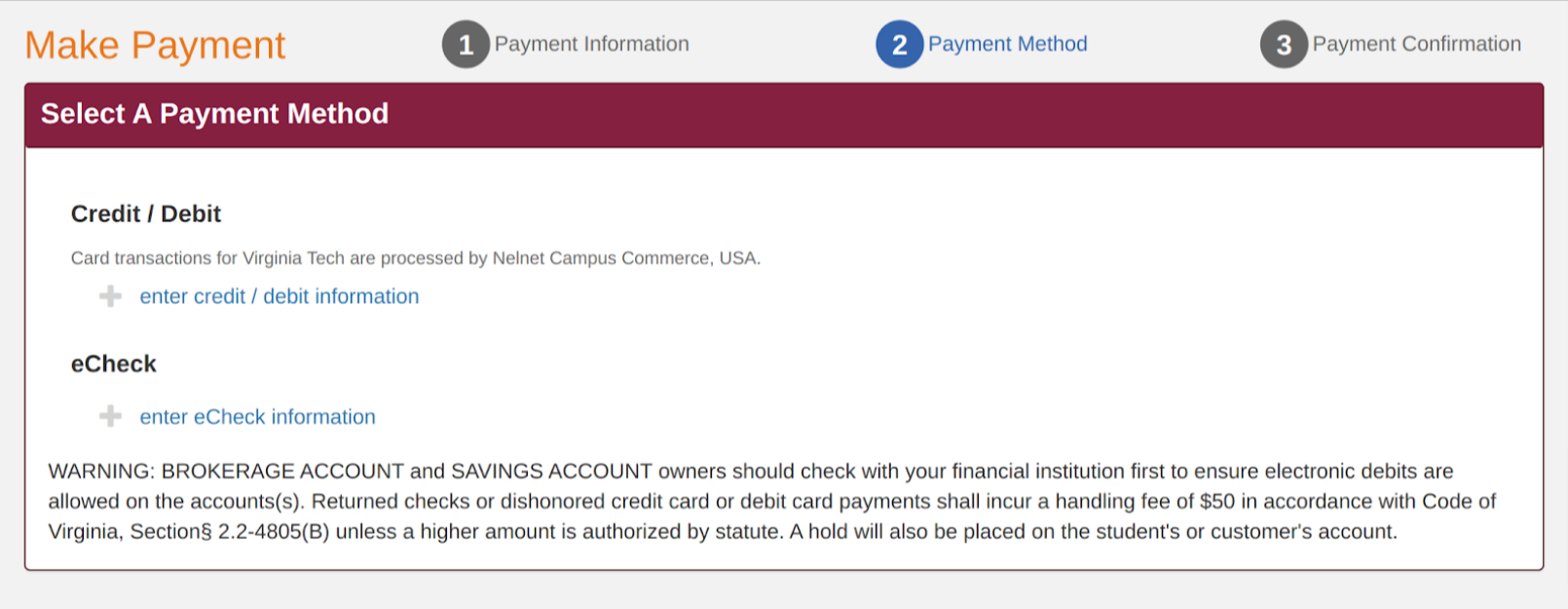
Once you have entered your chosen payment method, you can click the “Submit Payment for Amount Due” button.
Have a Question? Contact Support¶
We're here to help you. If you still have questions after reviewing the information above, please feel free to submit a ticket with our Support Team and we'll get back to you as soon as possible.
Thank You for Your Feedback!