Persistent and Non-Persistent Exercise Environments¶
Abstract
This article will explain the features of both Persistent and Non-Persistent exercise environment options. Depending on their organization's plan, instructors will either have access to both persistent and non-persistent environment options OR will only have access to the non-persistent environment option when provisioning an environment. For more information on what our plans provide, please visit the Understanding Plan Types section of our Plans article.
When setting up an exercise environment in the course, instructors can choose between a Persistent or Non-Persistent exercise environment, as illustrated in the screenshot provided.
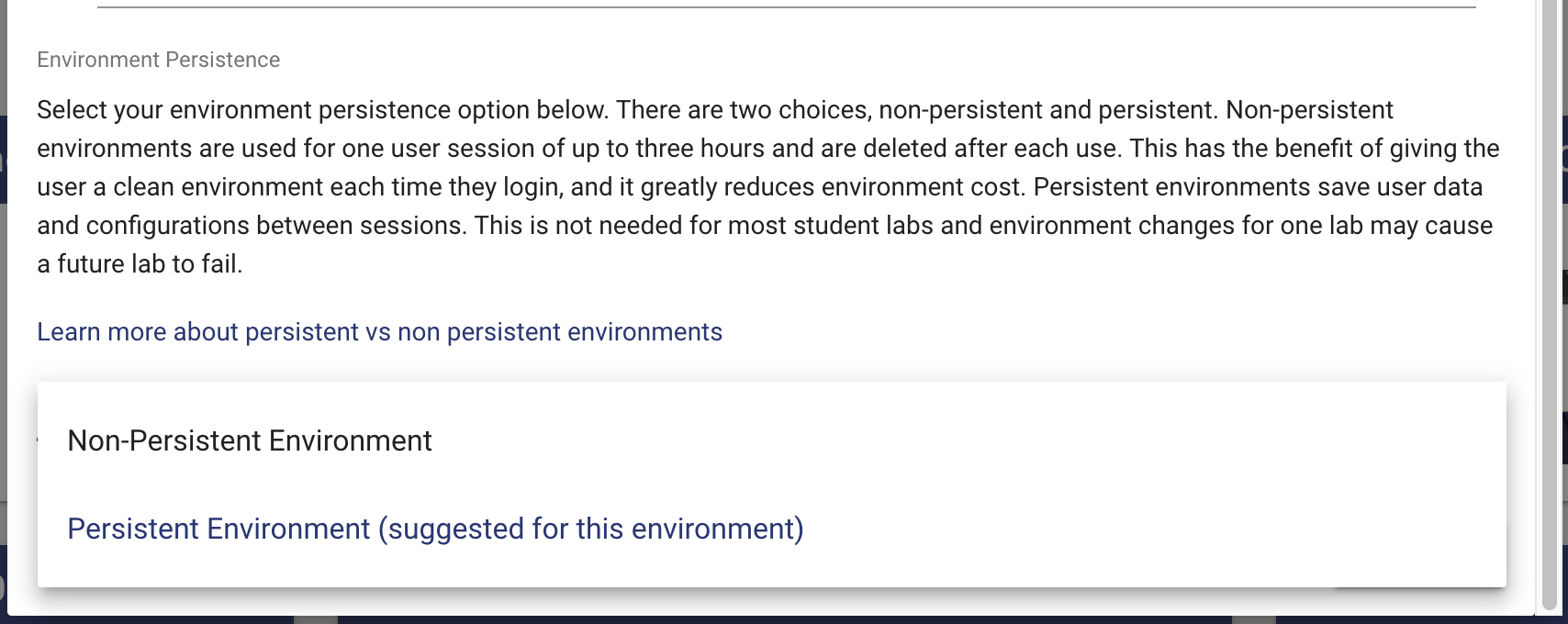
Tip
The best persistence option for an environment is already suggested to you.
Persistent Environments¶
Persistent environments are best suited for tasks that require multiple days to complete or for following course materials that require adjustments based on previous steps. Once a user has joined the exercise, they retain the backing resources of the exercise environment(s) for the duration of the course. They can exit out of the Cyber Range and later come back to resume their exercises without the loss of data or configurations.
The persistence status can be found under the "Details" section of a provisioned exercise environment as shown in the screenshot below.
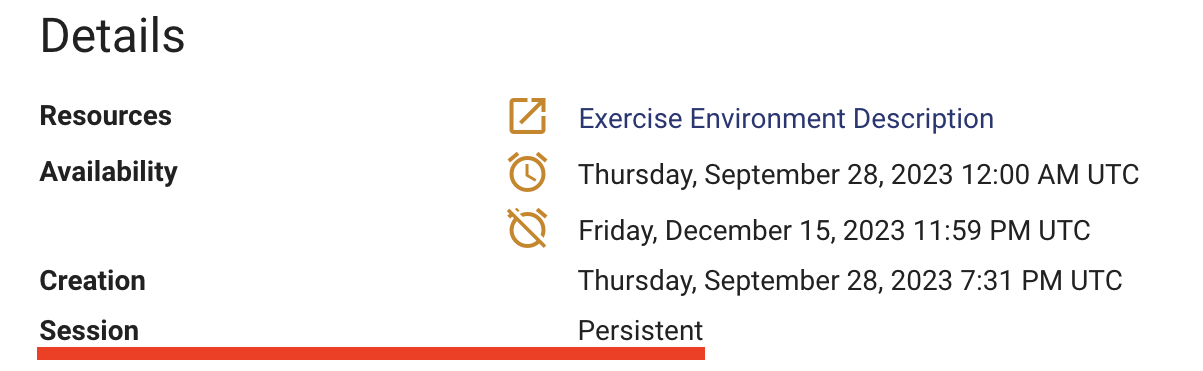
Note
Under the "Details" section of the environment, an "Accessibility" option may sometimes be found below the rest of the environment-specific details. Currently, screen reader accessibility is only available for select environments, but we are working to make more environments accessible for everyone. If you'd like to learn more, please visit the article titled Accessibility Statement.
Non-Persistent Environments¶
Non-Persistent environments are ideal for single-session, isolated tasks. When a user joins a session, they are given a two-hour window to utilize the resources with the opportunity to extend the session once for up to one additional hour. Once the session ends, whether due to the time limit or user choice, the backing resources are destroyed and are no longer accessible. The next time the user joins the exercise, a new environment will be provisioned and a new timed session will begin. Non-Persistent environments have a maximum of twenty hours per team per calendar month (UTC). Choosing a Non-Persistent environment can help the U.S. Cyber Range optimize exercise environment costs by limiting uptime and removing idle exercise environment resources between sessions.
The persistence status can be found under the "Details" section of a provisioned exercise environment as shown in the screenshot below.
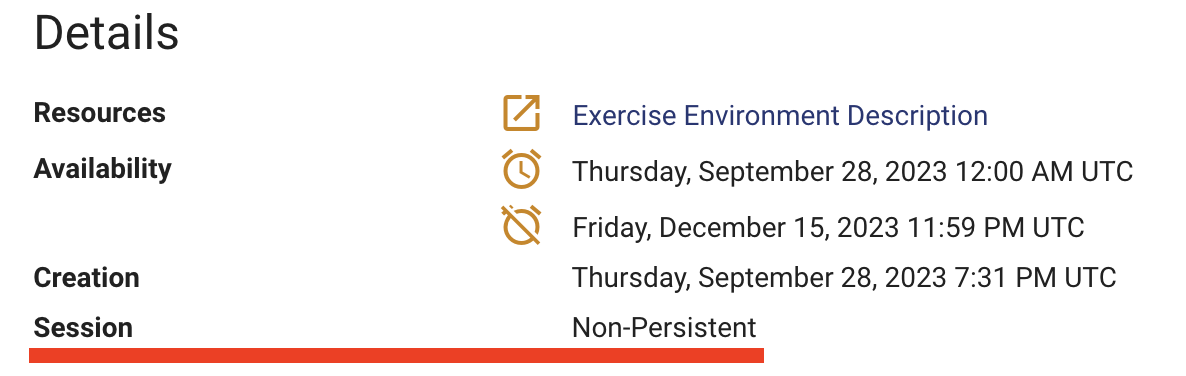
Note
Under the "Details" section of the environment, an "Accessibility" option may sometimes be found below the rest of the environment-specific details. Currently, screen reader accessibility is only available for select environments, but we are working to make more environments accessible for everyone. If you'd like to learn more, please visit the article titled Accessibility Statement.
As previously mentioned, a Non-Persistent exercise environment can be re-launched and run up to a total of twenty hours per calendar month. If a student's team or environment ever approaches this limit, they will receive a warning on the exercise environment page under their team environment indicating that they are approaching their monthly limit for that specific environment.

The exercise environment controls will be disabled once the runtime limit for the month is reached.

Important
The session time will remain running for the selected time period (two hours + up to one extended hour) even if the user leaves or stops the exercise. Leaving or stopping the exercise is different from terminating the session. If a user leaves or stops the exercise, they will be able to re-enter the same exercise if they return before the end of the time period. However, terminating the exercise stops the session early and does not save the user's work within the exercise. Time will continue to count against the monthly twenty-hour limit unless the user clicks the "TERMINATE" button.
Environment Time Remaining¶
The session time is displayed at the top of the web interface and begins to count down once the user joins the environment.
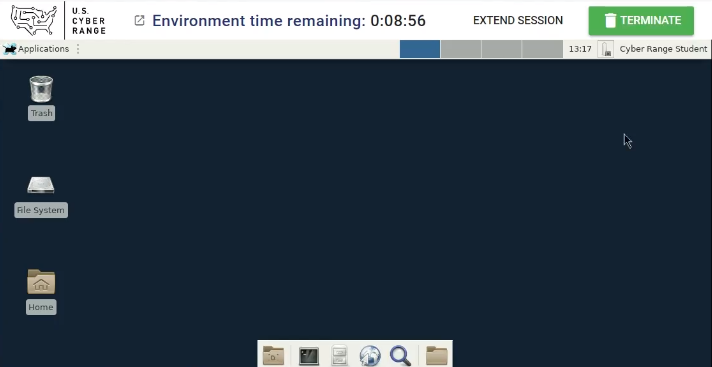
In the last ten minutes of the two-hour period, users can extend the session time for up to one hour by clicking the "EXTEND SESSION" button. If there is less than one hour remaining of the twenty-hour limit for the calendar month, the session time will be extended by the remaining time. For example, if a user begins a session with two hours and thirty minutes remaining for the month and tries to extend the session after the two-hour session, thirty minutes will be added.
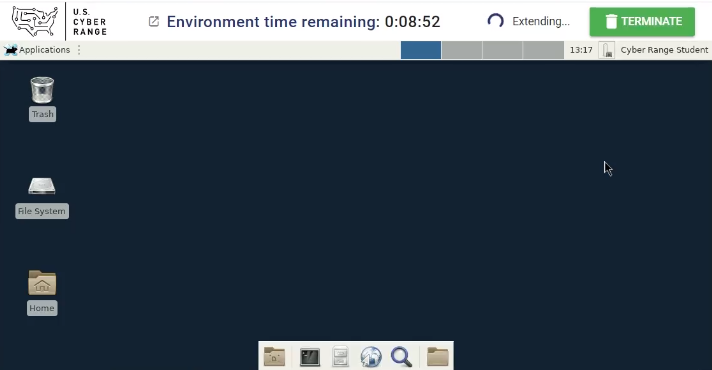
Once the session time is extended, the Environment time remaining will be updated and a confirmation that your session has been extended by an hour will appear.
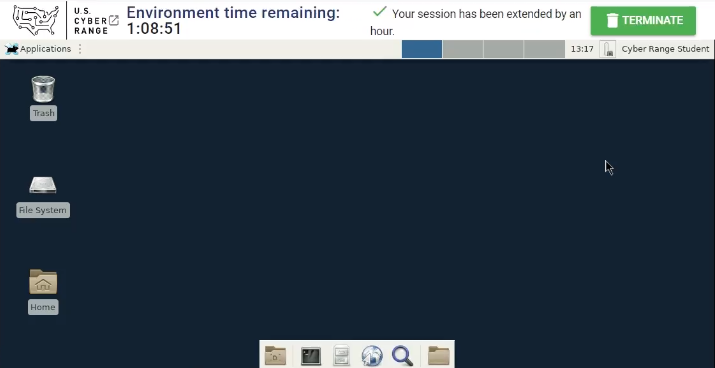
Each Non-Persistent session can only be extended one time. After the session is extended, the "EXTEND SESSION" button will no longer be visible. After the session time runs out, the session will end and any saved work will be lost since the exercise environment will be terminated.
Warning
If the time difference between the user’s clock and the environment clock is more than one minute, a warning will be displayed. For more information on this issue, please visit the article section titled PC/Laptop System Clock (Time & Date) Skew.
Terminate¶
Users will find a “TERMINATE” button that can shut down and end the session. Once selected, a confirmation dialog will be displayed.
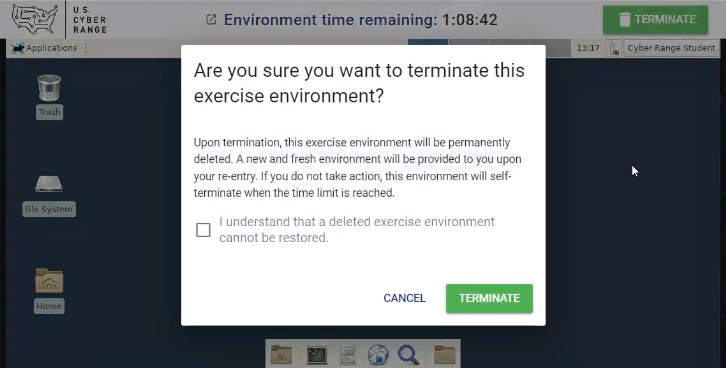
After checking the confirmation box for terminating the session, the dialog will disappear. Users will find a message at the top of the environment stating their session has ended and they will no longer be able to complete any actions within the environment at this stage.
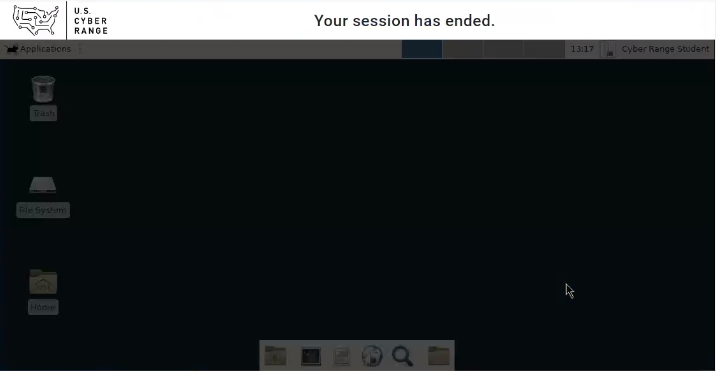
Have a Question? Contact Support¶
We're here to help you. If you still have questions after reviewing the information above, please feel free to submit a ticket with our Support Team and we'll get back to you as soon as possible.
Thank You for Your Feedback!